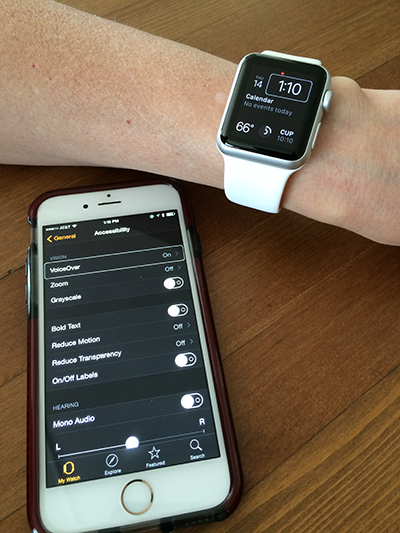I love tools and gadgets, and I love accessible gadgets the most. Since I have a visual impairment, I'm used to having to wait around for the "special" stuff. So, the things I love the most are mainstream gadgets that come out of the box being accessible.
Now that I've had my Apple Watch, the sport version, for thirty-six hours, I hope I can clear up some of your first-day questions. (See the earlier AFB Blog post, A First Look at the Apple Watch and Its Accessibility for some more information about its features. The Apple Watch is a smartwatch that incorporates fitness and health-tracking features, as well as integration with other Apple products and services.)
When I received the tracking notice for the package, I set aside a couple of hours and braced myself for that usual frustration of getting acquainted with a new device.
Pairing
If yours is on its way, or you're sitting there with packaging pieces everywhere, the first thing you want to know is, how do you pair it with the phone without vision?
Don't panic. Go get a healthy snack, because you'll need to be in a good humor. But, it's totally doable.
Here's a quick rundown of what we're doing, then the steps: We're going to get VoiceOver (the built-in screen reader) going on the watch, then we're going to get the watch and the phone to talk to each other, then we're going to get our accessibility options set the way we like them.
Getting Started with VoiceOver on the Apple Watch, Step by Step:
Turn on the watch. You do this by pressing the flatter of the two buttons on the side. You may get a tiny sound effect. I didn't notice it the first few times, so if you don't, just proceed.
Tap the screen three times in quick succession. If you're a regular VoiceOver on the iPhone user, think of this as triple-clicking the home button, the usual way you would turn on VoiceOver when someone has turned it off.
If you've succeeded in turning on the watch and on triple-clicking, the watch will start talking. It can take a couple of seconds... if you've waited a minute and no sound is coming out, then you either didn't get the watch turned on, or you waited too long and it went to sleep again, or you didn't get the three taps quite right. Wait three minutes (maybe not that long) and start over.
OK, now we pair with the phone. This is where you really need to have had those almonds and baby carrots. The watch and the phone are going to talk you through the steps, but at one point you'll be asked to type in a 6-digit number. The watch tells you what the number is, and you type it on the phone. If you're not a confident touch-screen typist, and you don't have an alternate input device (I'd call that a keyboard, really) then you'll just have to do this a bunch of times until you get it right. The watch and phone are infinitely patient, though. Count on them not to use the same tone of voice with you that you're likely using with them after the fifth try... The 6-digit number will be different each time, so you'll get a lot of typing practice, and eventually you'll either get good at it or you'll get an easy-to-remember and easy-to-type combo.
Steps for Pairing
Start the Apple Watch app on your phone. Don't have it? Upgrade your phone, the app will magically appear.
Pick the options until you get to the one for pairing your watch.
This option will invite you to align a camera view of the watch in the viewfinder visually. Don't despair, there is a button to allow you to pair manually. Pick that.
Now follow the prompts on both the watch and the phone. They need to be in agreement that pairing is being attempted. The watch will tell you what its temporary name is, and you'll pick that on the phone. If you're only in the vicinity of one watch, this is not challenging.
Once the phone and the watch have found each other and you've agreed that this is the watch with which you're pairing, you'll get the six-digit code on the watch and type that into the phone. You have a very short time to do it.
If Apple wants feedback on this step, I'd love to have a longer time to do the typing, and love it even more if the code were shorter. Love it yet more if it would stay the same so I could just keep trying it, without having to get the watch to read it each time, while trying to type it on the other device. OK, I'm looking for those improvements in the next version.
Got the code typed in? Do a happy dance. Now, you're really done if you just want to go play with your new gadget. If you'd like to do things like make the screen more visible or the voice louder or faster, stick with me. And, after you play with it for a bit and want some tips, come back.
Accessibility Settings
You can set a few accessibility items on the watch itself, under "settings." But, for this first pass, you'll be happier on your phone, because you have a lot more options, and you'll be in familiar navigation territory.
On the iPhone, go back to the Apple Watch app.
Pick "My Watch."
Pick "General."
Pick "Accessibility" (this should be sounding familiar).
Pick "VoiceOver."
Turn it on.
While there, set the volume and rate.
Experiment with "Speak on Wrist Raise." When it's on, every time you raise your wrist, the watch wakes up and talks. Could be useful. I thought it was too much jabbering.
You can back out of the VoiceOver option and set grayscale and other options as well. I stopped with the VoiceOver options.
Also under "Accessibility" (back out of "VoiceOver" if you haven't already), pick "Accessibility Shortcut" and set it to "VoiceOver," or whichever you prefer. This is where you determine that triple-tapping the screen (crown) will start the feature of your choice.
Go play with your watch!
Glances: A Quick Navigation Tool
Here is a navigation tip that will save you some ramp-up time. How do you find out certain basic things, like the battery level on your watch, the current temperature, etc. These are things the watch ought to be able to tell you, and if you flounder around long enough you'll discover them.
The watch has a concept called "Glances," which lets you navigate among the quick-info items you have on it. You can pick what shows up under Glances in the app on the iPhone, and you might want to throw away some things you don't think you want and add some things that are important to you.
But, then, you need to get to them on the watch. Here are some steps (I love steps, hope you do, too).
Wake up the watch by pressing that familiar flattish button, or by raising your wrist if that's turned on.
The watch will announce the time, unless you've changed it to show something else.
Swipe down. The watch will say "Glances." Double-tap. That selects "Glances." The watch will announce one of the Glances. Mine says "Activity."
You can swipe left and right to explore that item. This is just the way you do it on the phone, so it'll seem very intuitive.
Swipe down or up to get options to move to previous and next Glances. Double-tap on the one you want. The Glances are in the same order each time, determined by what you do in the app on your phone, so you can learn their order, and put your favorites at the top.
Anytime you're done with one Glance and want to continue, just keep choosing Glances in the same direction. That is, if I start on "Activity" and want to get to the battery level, I pick "Previous Glance" once, and then double-tap to select it.
Talking to Your Watch
Want to use Siri? Of course you do, why else did you buy the Apple Watch? Press the bigger of the two buttons, the one you can turn, for about two seconds and release it. You'll feel a slight tap on your wrist. That signals that Siri is listening. If you didn't plan anything to say, say "play music."
You'll get another tap on the wrist to let you know Siri is done listening, and music will start playing from your phone. Activate Siri again and say "stop" when you've heard enough.
Of course, you can do a lot with Siri, and other sites have long lists of suggestions. Your watch knows all the people your phone knows, so you can say "Text Liz I'm headed out for lunch now," if you have the ability to text someone named Liz and she cares when you go for lunch. The watch will activate the messages app, select the recipient, and fill in the message. You can look it over by swiping left and right, then hit the send button by double-tapping.
Accessibility of the Apple Watch Setup Process
We've all had the disappointing experience (lots of them, speaking for myself) where a product is supposed to be accessible, but, the setup is not included among the accessibility features. How many times have you heard, "They can get somebody to do the setup for them"? I'm not sure, I think I might be the "they," and I don't know who the "somebody" might be. If I can't get most things done myself, I likely can't get them done. I'm delighted that the Apple Watch turns out to have the same fantastic attention to accessibility detail given to it that the other Apple products have had.
Nice job, Apple!
(Now, back to that list of improvements I'm compiling...)
Don't forget to check in on AccessWorld for all your technology-information needs!