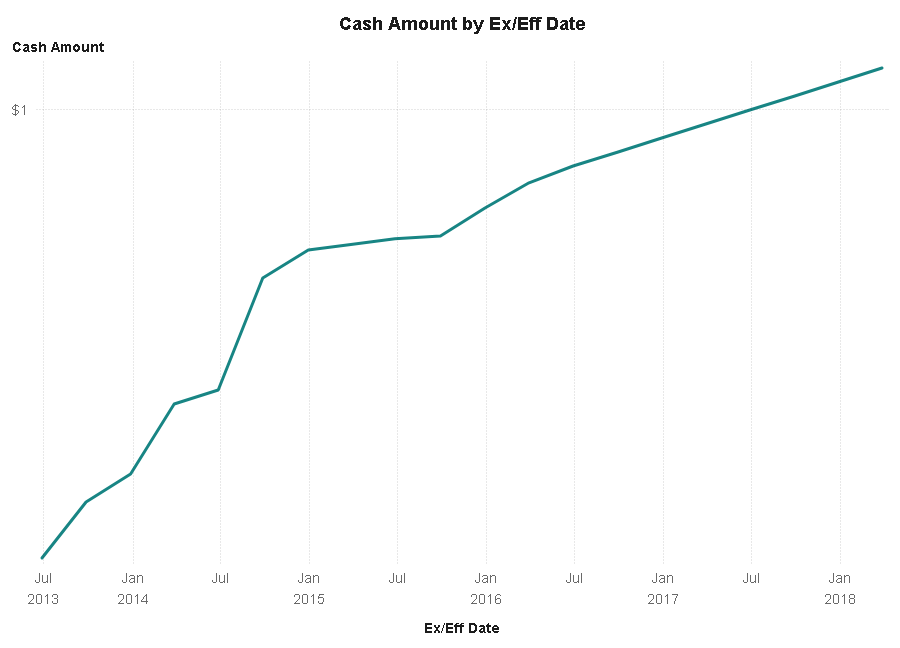After months of anticipation, Apple held its Worldwide Developers Conference (WWDC) on June 4, 2018, in San Jose, California. Prior to this date, many in the tech community, both blind and sighted, were making predictions and wish lists for features in new Apple operating systems. This year's WWDC was all about software.
The event began with a video about developers coming to WWDC. It was deliberately similar to a nature video, talking about developers "migrating" to the conference. Tim Cook announced that this year there were developers from 77 different countries, which is more than ever before. He added that there are more than 20 million developers around the world and that, too, is more than ever before. He said the App Store turns 10 in July, "In these 10 years, the App Store has fundamentally changed the way we all live. It's enabled countless new companies, created tens of millions of jobs, spawned entirely new industries, and it has forever changed our lives."
iOS
"Every year we deliver a major iOS update that brings awesome new features that will impact the world," Cook said. During the presentation, he introduced Craig Federighi, Apple's Senior Vice President of Software Engineering, to present the new features of iOS 12.
Federighi said customer satisfaction with iOS 11 is at 95%. "We're working, top to bottom, making improvements to make your device faster and more responsive." He said that iOS 12 will be available on any device that can use iOS 11. He then demonstrated improvements using an iPhone 6+ with iOS 12. With the new iOS, apps launch up to 40 percent faster, the onscreen keyboard comes on up to 50 percent faster, and a photo can be taken up to 60 percent faster. Federighi added, "Our deepest focus this year is optimizing the system when it's under load. That's where you need performance the most and where iOS 12 really shines." He explained, "When we detect that you need a burst of performance, like when you begin scrolling or launching an app, we ramp up processor performance instantly to its highest state delivering high performance, and then ramp it down just as fast to preserve battery life."
Augmented Reality
In conjunction with Pixar, Apple has developed a new file format called Universal Scene Description (USDZ.) It is a zero-compression, unencrypted zip archive. This new file format can be used in many places including Files, Messages, and Safari. He demonstrated some uses of USDZ including with a news article and looking at guitars on the Fender website.
A representative from Adobe announced that USDZ support would be available in Adobe's Creative Cloud.
Federighi then spoke about Apple's upcoming Measure app. It will take extremely accurate measurements, which are very important for augmented reality (AR). With the app, Federighi was easily able to measure the length of the sides of a suitcase as he pointed his phone along the suitcase edges.
A LEGO representative gave a demonstration of how Apple's AR kit would work with LEGO. The LEGO app used the iPhone's camera to scan an actual scene made of LEGO. The app then created a virtual scene around it. The user could interact with both the physical LEGO and the virtual LEGO.
Photos
The Photos app now automatically provides search suggestions. It will highlight such options as people who are important and key moments, and it can suggest specific categories. The actual search function is more powerful than that of previous versions. The Photos app will now index over 4 million events, such as concerts and sporting events, by time and place.
The Photos app will have a new tab called "For You." It will include memories, featured photos, and suggestions for applying effects to your photos. Sharing suggestions will appear in the For You tab. If you have taken photos at an event and shared them with someone else from the event, Photos will get their photos from the event and suggest sharing them.
Siri
Siri Shortcuts is a new feature in iOS 12. This feature can integrate with any app. You can create your own Siri shortcut, activated by any phrase you choose. Once the shortcut is set up, saying the designated phrase will cause Siri to perform the designated action.
The slide presented showed two tabs: Library and Gallery. The Gallery tab contains many pre-made shortcuts. The Library tab has shortcuts that you create.
Kim Beverett from the Siri team demonstrated a powerful shortcut. She said one phrase and Siri did several tasks including texting her roommate, saying Kim's estimated time of arrival at home, setting the thermostat, and playing her favorite news station.
Siri Shortcuts can be run from iPhone, iPad, Apple Watch, and HomePod.
iOS Apps
News
This app will have a new sidebar and it will look better on the iPad. A new Browse tab will also be added.
Stocks
The Stocks app has been redesigned. Apple News is now coming to Stocks with business articles. There will be a chart for each stock showing its performance through the day. After-hours pricing is also available. In iOS 12, the Stocks app will be on the iPad.
Voice Memos
Voice Memos will be available on the iPad in iOS 12, and iCloud support will be added, so memos can be accessed on other devices.
iBooks
With the launch of iOS 12, a new app called Apple Books will take the place of iBooks. One of the new features in iBooks is Reading Now, where you can quickly get to whatever you were reading last. The store will also be redesigned for better browsing.
CarPlay
This app will support third-party navigation apps with iOS 12.
Device Usage
Apple announced new iOS features for keeping track of how much time you spend on your device. Federighi explained, "Today we're announcing a comprehensive set of built-in features to help you limit distraction, focus, understand how you're spending your time, and balance the many things that are important to you."
Do Not Disturb
A new feature in Do Not Disturb is Do Not Disturb at Bedtime. Notifications will not be automatically visible when this feature is enabled. In the Control Center, Do Not Disturb can be set to end at a specific time, such as when you leave a specific location.
Notifications
Instant Tuning: When you receive a notification on the Lock screen, you can choose to have future notifications from the sender sent directly to the Notifications Center, bypassing the lock screen. There is also an option to turn notifications off. Siri will suggest turning off notifications for apps you are not using anymore.
Group Notifications: Notifications will be grouped by app, by topic, by thread providing an overview of your notifications. You will be able to review and triage groups.
Screen Time
Federighi said, "Screen Time empowers you with both insight and control over how you spend your time."
Reports: Every week you will receive a weekly summary of how you used your iPhone or iPad. The summary will tell you how much time you have spent in each app, how many times per hour you are picking up your phone, and which apps are sending the most notifications.
App Limits: You will be able to set your own limit for how much time you spend on a particular app each day. When in the app, you will receive a notification informing you when you are close to your allotted time. You can get an extension if you need it. Since the limit is across iPhone and iPad, the limitation is for total time, not each device.
If using Family Sharing with a child, your child will get a report and you will receive a copy of their report. You can set "down" time as well as limits for apps or categories of apps. Apps with no limits can be set. The child can have access to apps, websites, and movies that you approve.
Messages
New animojis in iOS 12 include Ghost, Tiger, and Koala. Apple is also introducing a way to create your own personal animoji with a new feature called Memoji. You can create a Memoji by selecting different features including skin color, hairstyle, and eye color. There are many, many features from which to choose. New camera effects with the camera will also be another option in messages.
FaceTime
In iOS 12, up to 32 people can participate in a FaceTime call. They can join or leave the call while it is in progress. When an individual is speaking, their face is displayed prominently, and effects can be added with the FaceTime camera. Group FaceTime will be available on iPhone, iPad, and the Mac. You can receive the audio on your Apple Watch.
WatchOS 5
Tim Cook stated that Apple Watch has been number one in customer satisfaction since it debuted in 2015, adding, "Apple Watch grew 60 percent last year."
Activity Competition
With watchOS 5, you can challenge any of your activity-sharing friends to a seven-day competition. During the week, each person receives 1 point for each completed percent of their rings. If you win, you receive an award on your watch.
New Workouts
Yoga and hiking are two new options in the Workout app. Kevin Lynch, Apple's VP of Technology, explained how the Apple Watch will get information about a yoga workout: "This works primarily from your heart rate. We calibrate this to your fitness level through the rest of the day."
Lynch explained for hiking, "This takes into account pace, heart rate, and elevation gain so you can more accurately get exercise credit when hiking on steep terrain."
Runners can now receive more information about their pace. You can now keep track of your "rolling mile" pace: how fast you ran the previous mile. You can set a pace alert and you can see your steps per minute.
Automatic Workout Detection
Lynch explained this new feature. He said, "Your Apple Watch will offer to begin starting a workout if it senses that you're beginning one. Even if you press Start after some time working out, you'll get retroactive credit for the workout that you did. Now when you reduce the intensity of your movement or your heart rate decreases, but you forget to end your workout, of course Watch will also detect that and suggest that you stop."
Third Party Audio
The Watch will be able to play third party background audio including audio books, playlists, and guided meditations.
Walkie Talkie
This new feature works over cellular or WiFi. The first time you want to use the Walkie Talkie app with someone, they will receive a request from you to enable the feature. If they accept, you will now be able to communicate via the Walkie Talkie app at any time. There will be a talk button on your screen. Before your friend hears your voice, they will get a haptic notification and hear a beep.
The Siri Watch Face
New content will be available for the Siri watch face including live sports scores, commute time and heart rate. Predicted shortcuts will appear on the Siri face. As Siri learns your routine, it will show relevant shortcuts. Third-party apps can now be used on this watch face.
Talking to Siri ;It is no longer necessary to say "Hey Siri." Lynch explained, "You just raise your wrist and talk to Siri."
Notifications
It will be possible to interact with many notifications without actually going into their apps.
Web Kit
If you receive an e-mail or message containing a link, you will be able to view it automatically, because Web Kit will be on watchOS 5. If the Reader is available, it will be engaged, and text will be formatted for the watch screen.
Podcasts
The Podcasts app will be available with watchOS 5. Subscribed podcasts will be synced to your watch. You can also just ask Siri to stream a podcast.
Some Additional New Features
- Ability to customize the buttons in Control Center.
- An air quality complication.
- New Pride watch band and Watch Face.
- Students at some colleges will be able to have their student IDs in Wallet on their watch and phone.
tvOS 12
Last September, Apple introduced Apple TV 4K, and Apple TV sales went up by 50 percent. 4K television has considerably improved visual resolution.
Dolby Atmos sound will be available for the Apple TV 4K.
Apple TV App
The Apple TV app will offer live options including sports and news.
Charter Spectrum
Charter Spectrum will be coming to Apple TV in late 2018.
Zero Sign-On
Zero Sign On is a new feature. If you are on your cable company's broadband internet connection, Apple will automatically unlock all of your supported apps. Charter Spectrum will be the first company to support this feature and additional companies will be added.
Remotes
The Apple TV remote will automatically be added to the Control Center. Apple is also working with other companies to enable their remotes to work through Apple if the customer uses home control systems.
MacOS Mojave
Later in the presentation, Craig Federighi came back to the stage to speak about the Mac and its new OS, Mojave.
Dark Mode
Dark Mode is different than Invert Colors. Invert Colors changes everything on the screen whereas Dark Mode makes only certain parts of the screen dark. For example, in Dark Mode, the window around an image is darkened to make the image stand out.
Dynamic Desktops
The view of the Desktop changes throughout the day.
Desktop Stacks
This feature helps keep your desktop organized. Similar items on the desktop are grouped together into Stacks. This feature can be enabled in the View menu in Finder. Files in stacks can be grouped by several categories including file type, date, and tag.
Gallery View
Finder has a new view called Gallery. In this view, there are thumbnails and previews on the screen.
Finder Sidebar
More features have been added to the Finder sidebar. Automated actions can be added. There is a Quick Actions section that is contextual.
Quick Look
Markup is now integrated with Quick Look.
Screen Shots
When a screen shot is taken, a thumbnail view is also displayed as well as the ability to use mark-up tools. The process for taking a screen shot has been streamlined, and video screen shots can also be taken.
Continuity Camera
Photos can be taken using the iPhone's camera and then transferred to the Mac. For example, a photo can be taken and then inserted into a Keynote presentation.
iOS Apps on Mac
Several Apple iOS apps will be available on the Mac. They are: News, Stocks, Home, and Voice Memos. Voice Memos will sync across all your devices with iCloud.
Security and Privacy
Federighi spoke about Apple's efforts to protect your information. If an app wants to use the microphone or camera, you will need to give permission.
In Safari, Apple will shut down social media buttons such as Like, Share, and Comment because these buttons can be used to track you. You will get a notification from a site if giving you the option to opt in. Websites will get a different configuration making it harder to "fingerprint" your computer and track you. These Safari features will be in Safari and iOS 12.
Mac App Store
The Mac App Store has been redesigned. The App Store will have Discover, Create, Work, Play, Categories, and Update tabs. The product page has also been redesigned to contain more information. Microsoft Office 365 will be available directly from the App Store later this year.
Conclusion
Although accessibility wasn't specifically mentioned during the WWDC keynote address, Apple did offer separate sessions on accessibility, including VoiceOver. You can download the WWDC app from the iOS App Store. It includes the keynote and developer sessions.
The new operating systems will be available in the fall. Apple should be commended for having iOS 12 available for the same devices as iOS11 and for speeding up many processes.
When to Update
It's very tempting to download and install new operating systems as soon as they become available. As you have read, there are so many new features to check out in iOS 12, and many will want to download the updates as soon as they become available.
In my experience, I've found it is worth waiting at least a few days or up to two weeks before updating. There are almost always some bugs in each new operating system. Even if the bugs are minor, in my opinion, it's worth waiting until they are resolved. You will have plenty of time to discover Apple's new operating systems for iOS, Apple Watch, Apple TV and Mac. While I do advise waiting a short while before downloading these new updates, don't wait too long. It is essential to stay as current as possible with your technologies. Don't make the mistake of getting too far behind with your operating system. Sure there is always a bit of a learning curve when new versions are released, but embrace that experience and view it as an opportunity to explore and gain new skills. It's always much more difficult when you wait too long and then are forced to make the jump over several versions. That learning curve is without a doubt much steeper.
Author's Note
After listening to the WWDC keynote address, I had the pleasure of participating in Jonathan Mosen's "The Blind Side" podcast. It featured Jonathan, his daughter Heidi, (who is sighted and provided extremely useful descriptions of the slides that were shown) and Debbie Armstrong. We discussed our opinions of what was presented in the keynote. You can listen to the podcast here.
Comment on this article.
Related articles:
More articles by this author: