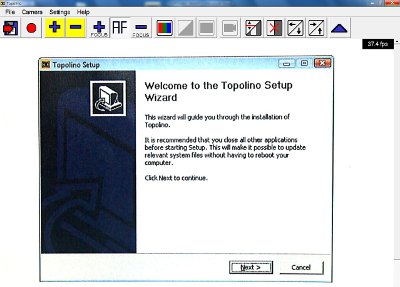An increasing number of high-end electronic magnifiers are debuting with high definition (HD) capability, raising the bar on image quality for electronic magnifiers, sometimes called CCTVs. The Topolino Smart is one of these new HD electronic magnifiers. Manufactured by Reinecker, the Topolino Smart is designed for close-up and distance viewing, and it can interface with a computer or be used with a monitor alone. The Topolino's image quality, portability, and versatility pack a powerful punch.
Caption: Topolino Smart
Physical Design
The Topolino Smart weighs just about 4.5 pounds. The broad base and rugged design of the Topolino Smart make the device quite secure while in use. Included with the unit is a shoulder strap with carrying case, the power supply unit, a USB and VGA cable, user's manual, and a CD containing the Topolino software that allows the camera to interface with a computer. It also comes equipped with a built-in rechargeable battery. The camera is raised a little more than 12 inches from the surface, which provides ample maneuverability when used in the close-up viewing mode.
The Topolino Smart's industrial grey and beige tones help reinforce the perception that the electronic magnifier is sturdy and solid. The base of the unit contains nine labeled controls for a wide range of functions, including settings for brightness, contrast, and color schemes. These controls may pose a challenge for some people to see, since the base itself sits far back from the camera. Additional controls are located on the top part of the camera: increase/decrease image size and auto-focus on/off. Having these controls placed in close proximity when using the electronic magnifier is very useful, since they are the more commonly used controls. The underside of the arm contains three LED lights, which provide sufficient illumination below the camera.
Set-Up and Portability
When folded up, the Topolino Smart fits securely into its small carrying case, making it easily portable.
Set-up is fairly straightforward. The hinged camera swivels easily into place, and when the arm is raised, two locking pins on either side secure it in the correct position. The unit interfaces with either a desktop or laptop computer via a USB-cable. Via a VGA cable, the Topolino Smart can also function as a standard electronic magnifier with a stand-alone monitor and some televisions.
It comes with a 12-volt DC adapter, as well as a built-in rechargeable lithium-ion battery that allows up to three hours of operation from a single charge. The built-in battery is very convenient, particularly when you use the Topolino with a laptop. There is no need for you to camp out next to the nearest outlet when using the built-in battery, or to create a tripping hazard by stretching a power cord across the floor. The charge time for the battery is approximately 2.5 hours.
An important factor to consider when using the unit is the amount of desk space it requires. The desk or table used with this unit needs to be at least 18 inches deep, which might be a little larger than what's commonly found in many college and university settings.
Installation
The Topolino software that comes with the unit is easy to install. The installation wizard walks you through step by step, easy to follow instructions. You will be asked to download and install the free Microsoft .NET Framework 4 during the installation process (unless it's already on your computer).
For this review, the Topolino software was tested using a Pentium 4, 3GHz desktop computer running Windows 7. The user's manual states that the Topolino software is also compatible with Windows XP, Windows 2000, and Windows Vista. Topolino is not yet compatible with Apple computers. As is common with the specifications listed for software applications, the minimum requirements of 512 MB of RAM will not be enough memory on most systems, especially if you are running other applications simultaneously such as a screen magnification program or word processor. A more realistic amount of RAM is between 2 and 4 GB. The Topolino Smart is marketed primarily as a portable solution, but if you're considering using it as a stand-alone device, or if you plan on doing a lot of extensive reading with it, you may wish to consider purchasing an X-Y table. Reinecker USA sells an X-Y table separately for $395.
The Topolino software was tested using three commonly used screen magnification programs: MAGic, ZoomText, and the Windows 7 Magnifier. Topolino proved to be stable with all three programs. When using the Topolino Smart with a laptop, the user manual recommends using a graphic card with at least 32MB and overlay.
Documentation
The manual for the Topolino Smart effectively describes the hardware and accessories included with the unit. Step-by-step instructions show you how to set up the device, install the software, and operate both the software and hardware. These instructions are printed in 14- to 16-point sans serif type and are accompanied by illustrations. It's evident that efforts have been made to make the manual more accessible for people with low vision. Increasing the font size to 18- and 22-point would further increase the level of accessibility for a broader audience.
The manual does not include the steps required to fold up the Topolino Smart. Logic would suggest that the steps to set up the unit are simply reversed to fold up the unit, but it would be damaged if this were done. The base of the camera has two locking pins that automatically snap in place and secure the arm of the unit as it is raised. When folding up the unit, these two locking pins need to both be pressed in simultaneously for the unit to fold up. People who are less mechanically inclined may benefit from this additional piece of information, which should be included in the manual.
Features
Magnification, Lighting, and Colors
The manufacturer's specifications state that the Topolino Smart magnifies between 2.3 to 76 times using a 22-inch monitor. Here is a more meaningful example: At its lowest level of magnification using a 22-inch monitor, approximately three quarters of a single line is displayed on an 8.5-by-11 inch sheet of paper in close-up mode. At maximum magnification, 11-point type is increased to a size that allows only two letters to be displayed on the screen at one time.
The camera's powerful magnification is evident with its distance viewing capabilities. With the magnification level set to its maximum, at a distance of 15 feet the camera is able to display 11-point text onto a 22-inch monitor at roughly 24-point size. For all intents and purposes, this level of magnification may be overkill for many of you, but if you require a high level of detail (i.e., watch repair, or zooming in on the details of photos or diagrams in a PowerPoint presentation in a public presentation), there are times when the additional magnification may be useful. The electronic magnifier also retains the level of magnification used for both close-up and distance viewing when alternating between the two views. Even after the unit is turned off, the specific magnification levels used for both close-up and distance viewing are retained the next time it's turned on. This can save valuable time when you need to set the video magnifier up quickly for a lecture or presentation.
When using the electronic magnifier in the close-up mode, the LED lights automatically turn on and effectively illuminate the viewable area below the camera. After rotating the camera upward for distance viewing, the LED lights are turned off until the unit is once again used in close-up mode. You are also given the choice of manually turning off the LED lights when using close-up mode, and reducing the brightness to 30%.
As is expected with a high-end video magnifier, a variety of color schemes are available with this unit. In total, you are provided with the option of eight color schemes, including true and artificial colors for greater contrast levels, and the ability to invert the background and foreground colors on each of these choices.
High-Definition Capability
The image quality of the Topolino Smart is impressive. The camera produces images at 1920 × 1080 pixel resolution, also referred to as 1080p high definition. You have the option of selecting from among a number of resolutions when using the video camera with a monitor alone, including 1440 × 900, 1280 × 1024, 1600 × 1200, and 1680 × 1050. The progressive scan technology of the camera provides a rapid refresh rate, which translates into less motion blur when using the camera for distance viewing purposes, and when panning material from side to side for close-up viewing. Monitors and televisions that don't support 1080p high definition will not be able to take advantage of this higher resolution. As of 2012, most televisions being sold support 1080p, and they often do so through a high-definition multimedia interface (HDMI) connection. The Topolino Smart is not equipped with HDMI connectivity, and therefore is not able to interface with some of the newer televisions on the market.
Auto-Focus
As with most high-end electronic magnifiers, the Topolino Smart is equipped with auto-focus capability, and also includes a feature called Overview mode. By pressing and holding the focus button at the top of the camera, the view briefly zooms out, and cross-hairs appear in the center of the image. The moment you release the focus button, it readjusts to the chosen level of magnification. This provides you with a rapid bird's eye view of the overall image so you're able to see the forest for the trees, so to speak. This is an especially useful feature in a fast-paced school or work environment where you need to quickly locate specific areas of the environment to zoom in on.
Caption: Topolino User Interface
Computer Compatibility and Software Options
The Topolino software interface is fairly intuitive. The Big Buttons/Big Fonts option under the Settings menu is worth mentioning. It provides an additional layer of accessibility, and does exactly what its name suggests: increases the size of the menu and toolbar items within the Topolino user interface. This can be a very useful feature if you prefer the increased size over the default size used with Windows applications. This feature could also make the menu items and toolbar too large if you're using a screen magnification program, in which case you can simply disable this option.
The number of options that are available for you to carry out the same tasks is where the versatility of the Topolino Smart is most apparent. Most of the hard-button options available on the device are also available via its software interface. Most of the commonly used features of the electronic magnifier can be accessed by either using the mouse and toolbar, the menu items with the keyboard and/or the mouse, and shortcut keys. For example, to increase or decrease the level of magnification, you can either access the Camera menu in the user interface, use the mouse to click on the + and − displayed on the toolbar, press the + and − keys on the keyboard, or make the change manually using the controls on the electronic magnifier itself. The Help menu in the user interface also provides you with a list of shortcut keys for carrying out many of the common tasks.
A number of additional options are included with the software, including image brightness and contrast, an onscreen ruler, and a masking feature to isolate specific portions of the displayed image.
The Topolino Smart also allows you to take photos and videos, which are then saved as JPG files and AVI files, respectively. It's worth noting that after taking two consecutive photos, the Topolino software locked up and required a restart. The video recording feature did not have this glitch, and worked exactly as it should.
Areas for Improvement
- When repositioning the camera from distance viewing to close-up viewing, it can be challenging and time consuming to rotate the position of the camera so it aligns squarely with the text on a page. Creating two vertical markers on the outer ring of the camera to line up with the frame it rests on would make the task of rotating the camera to the correct position much quicker and easier. Making these markers both tactually discernible, and with high-contrast, would also make them easier to recognize.
- Equipping the Topolino Smart with HDMI capability would increase its compatibility with a wider array of monitors and televisions on the market.
- Including the manual as an accessible document on the CD would increase the level of convenience and accessibility. This would allow a visually impaired person to copy the manual to any location they choose and access it as needed, rather than relying exclusively on the paper manual.
The Bottom Line
The Topolino Smart pushes the envelope with its versatility, its wide array of features, its built-in battery, and FullHD camera. The unit comes with a two-year warranty. Unless you're using a computer with this unit, a separate monitor, preferably an LCD monitor with HD capability, is required. The Achilles' heel of the Topolino Smart is the surface space the device requires. If desk space is not a factor, and a high quality image for close-up and distance viewing with a wide array of features is important to you, the Topolino Smart is worth considering.
Product Information
Product: Topolino Smart
Price: $2,995 plus $40 shipping
Available From:
Reinecker USA, LLC
145 River Rock Drive
Buffalo, NY 14207
866-733-2352
info@reineckerusa.com