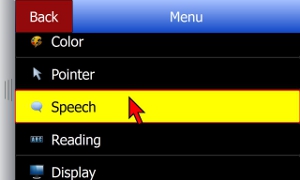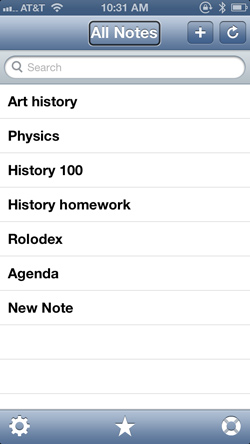The computer and electronics industry has made great strides toward creating devices that are more intuitive and user-friendly. Using touchscreen technology to carry out gesture-based commands and actions is one such advancement that has established a powerful and lasting foothold in the last few years. With the pervasiveness of touchscreen technology on the market today, it would only seem natural for the electronic magnifier (CCTV) industry to follow suit with gesture-based features as well. This is exactly what Sight Enhancement Systems and Issist Assistive Technologies Inc. have done with Flick, a high-end, gesture-based electronic magnifier. Flick can be operated via touchscreen, a computer mouse, keyboard, or a combination of all three. Flick also includes additional features that are sometimes found on other high-end electronic magnifiers, such as near and distance viewing and OCR recognition.

Caption: Flick Camera
Physical Design
Flick has a splashy, multi-color logo that appears on both sides of the black, glossy unit. Included with Flick is a thinly padded laptop carrying case with shoulder strap, a power supply unit, a USB cable, installation CDs for both Windows and Mac, a quick start manual, and a full user manual. A fully licensed installation CD of iZoom, which is a screen magnifier and reader, is also included. The unit is also equipped with a built-in rechargeable battery. There are approximately 8.25 inches of clearance between the baseplate and camera, which allows for an ample amount of maneuverability beneath the camera when used in the close-up viewing mode.
Flick only contains one control on the unit itself: an on/off rocker switch. All other features and options are controlled via the software and hardware configuration of the computer it is being used with. The camera contains a small lens that automatically swivels open when switching from close-up to distance viewing. By default, the lens is in the closed position after the unit is turned on. It also moves into the closed position again when it is turned off, effectively preventing it from being damaged.
System Requirements and Software Installation
The manual states that the Flick software runs on the Windows XP, Vista, and Windows 7 operating systems as well as Mac OS 10.5 or later. The manufacturers are aware that the manual needs updating to reflect that Flick also works with Windows 8 Professional and Windows 8. Flick does not run on the Windows RT platform. Flick also is not compatible with any tablets using an Android or iOS platform. For a more detailed description of the differences between the three versions of Windows 8, read Windows 8 Versions: Which is right for you? from techradar. Flick can be powered by its external power supply or its internal battery. According to the manual, its internal battery takes approximately eight hours to charge. The charge time is significantly longer than the two-to-four hour charge time of other high-end electronic magnifiers, but the charge also lasts for approximately eight hours. Unlike some USB-compatible electronic magnifiers, Flick does not draw down additional power from the laptop or tablet on which it is being used. This translates into longer battery life for the laptop or tablet it is being used with.
For this evaluation, Flick was tested using the following hardware and software configurations:
- Windows 8 Pro using a Mac mini 2.3 GHz Intel Quad Core i7 with 4 GB RAM
- Windows 7 Home Premium using an Asus Eee Slate 1.33 GHz Intel Core i5 Tablet with 2 GB RAM
- Mac OS X Mountain Lion 10.8.2 using a Mac mini 2.3 GHz Intel Quad Core i7 with 4 GB RAM
The installation processes for both the Windows and Mac operating systems are straightforward. The installation wizard walks you through step-by-step, easy to follow instructions. If Microsoft .NET Framework 4 is not already installed on your Windows system, you will be asked to download and install it during the installation process. This is a free download from Microsoft. This is not required with the Mac operating system.
A full working version of iZoom, the screen magnifier and reader from Issist, is also included with Flick. During this testing, iZoom was able to run successfully using the Windows 7 platform but did not work with Windows 8. iZoom is also not designed to run on the Mac OS platform. The software program for Flick was able to run successfully using Windows 7 Home Premium, Windows 8 Pro, and Mac OS X Mountain Lion 10.8.2.
User manuals typically list the absolute minimum requirements needed for a particular product and nothing more. The Flick manual conveniently lists the minimum and optimal system requirements for Windows users, which is very useful if you want a better understanding of the computer specifications needed to run a program beyond its bare minimum requirements. The optimal CPU requirements for Windows are listed as a 2.4 Dual Core processor with 2 GB or more of RAM. The optimal CPU requirements for the Mac OS are listed as 1.6 GHz or more with 1 or more GB of RAM.
Setup and Portability
At only 3.5 pounds, Flick is light and compact and slides easily into the accompanying 14-inch by 11-inch laptop carrying case. When assembled, Flick takes up a relatively small amount of space, which allows it to fit more easily on smaller desks, tables, or countertops. It measures 11 inches wide by 10.25 inches deep. Flick is composed of two components and is quickly and easily assembled. The bottom of the camera arm slips over a fitting on the baseplate and is secured in place with a single screw. The white fitting, the black baseplate, and camera arm have been designed to provide increased contrast to facilitate easier assembly for people with low vision.
Calibrating the camera is essential the first time it is used. This allows you to maximize its horizontal and vertical range. Calibrating the camera is a straightforward process since the manual includes step-by-step instructions. If you are using Flick on more than one computer, it will require recalibration every time you switch computers.
The head of the camera rotates vertically and horizontally, which allows effective panning for near and distance viewing regardless of the level of magnification that is being used. This significantly reduces the need for an additional X-Y table. It is worth noting that there is a small amount of visual distortion when the camera captures the outer extremities of the viewable areas since the image is being captured at a slight angle. As a functional example of how this may impact readability, this translates into text appearing slightly skewed closer to the edges of a page.
Documentation
An 11-page, quick start user manual is available in print. It includes essential information such as assembly, maintenance, system requirements, and software installation for both the Windows and Mac platforms. The full Flick manual, which is available electronically as a PDF on the installation CD and in print, goes into extensive detail regarding the various settings and features available with Flick. Both manuals are accompanied with full color illustrations. Within the Main Menu of the Flick software program is a menu item called Hotkeys, which lists frequently used keystrokes needed to operate Flick. A single-page document used to calibrate the camera is also included in hard copy and electronically. The type size used in both manuals is a 16-point sans serif font. Efforts have been made to provide a more accessible type size for people with low vision. Increasing to 18-point or larger will make the manual even more accessible and will benefit a larger target audience, especially with the initial setup of the unit.
A comprehensive website specifically showcasing Flick is available. Over and above the usual photos and written descriptions that you would expect to see with similar products, links to a number of high quality YouTube videos are available that provide an overview of Flick and practical demonstrations of the features of Flick and accompanying software program.
Features
Flick can be controlled in a variety of ways, including input via a touchscreen-capable computer monitor or tablet, computer mouse, and keyboard. The specific input method used to operate Flick partially depends on personal preference. For instance, if you are a strong keyboard user, it may be easier for you to execute keystroke commands than use the mouse.
Operating Flick via Touchscreen
If you have used a tablet or virtually any modern smartphone, you are probably already familiar with commonly used gestures such as single and double-finger taps, single-finger dragging, pinch, and reverse-pinch. These are a handful of gestures used with Flick to accomplish a list of commonly used tasks, including the ability to zoom in, zoom out, pan left, right, up, and down, just to name a few. The touchscreen-capable ASUS tablet with Windows 7 installed was used to put Flick's touchscreen capabilities to the test. The response time was surprisingly fast. It only took fractions of a second for the Flick camera to react to the panning gestures used on the touchscreen. The reaction time for increasing and decreasing the level of magnification using the pinch and reverse-pinch gestures took anywhere from a quarter of a second to a maximum of approximately four seconds when zooming in from the smallest to largest level of magnification. With a faster processor and more memory, the response time would presumably be faster. A single-finger tap at the top right corner of the screen displays the Main Menu, which provides the customization features in the camera. A single-finger tap on the top right corner displays the Mini Menu. This provides quick access to the operational features of the camera. An additional menu on the right of the screen (called the Read Menu) appears when the Flick OCR reading feature is active. These three menus can all be quickly and easily accessed via touchscreen with a small number of fairly intuitive gestures.
Operating Flick with a Computer Mouse
Zooming in and out using the mouse is accomplished by pressing the right mouse button down while rotating the spin wheel toward you or away from you. The Flick software provides options to modify both the size and color of the mouse pointer. It provides three mouse pointer sizes: small, medium, and large. You are also given a list of seven mouse pointer colors to choose from. The manual states that in order to pan left or right, the mouse wheel will need to be pressed to the left or right. This requires a mouse with a multi-directional spin wheel, but the manual does not explicitly state this. Holding down the left mouse button and, then, moving the mouse in a given direction is another method that can be used for panning the viewable area. A multi-directional mouse wheel requires less physical movement and may, therefore, be more effective for some people. Mice with multi-directional scroll wheels can be found for under $20 in virtually any retail outlet that sells electronics, such as Office Depot. The Main Menu, Mini Menu, and Read Menu can all be easily accessed via the mouse with a left single-click at the top left and top right corners of the screen. The touchpad on laptops can also be used in place of the mouse to control Flick.
Operating Flick with a Keyboard
Some features of Flick can only be executed via the keyboard. For instance, to set the calibration of the camera in Windows, you will need to press Control + Shift + F9 or Command + Shift + W for Mac users. Many of the keystrokes used with Flick are fairly intuitive. For instance, the plus and minus keys zoom in and out, respectively, and the arrow keys are also for panning. You may find that many of the commonly used operations can be more easily controlled using a keyboard with a numeric keypad since many of the commonly used keys are clustered together on the keypad.
Magnification and Image Quality
Flick seems to work best with a resolution setting of 1280 × 768 or lower. The manual acknowledges that graphic performance may be delayed at higher resolutions. The Flick camera website states that the camera's level of magnification is capable of increasing the viewable image by up to 80 times. This number is dependent on the size of monitor being used. With a 22-inch monitor, this translates into 11-point font being displayed anywhere from 3/8 of an inch to 9 inches in height for near viewing. The text remains clear for near viewing even at the maximum level of magnification. The range in magnification of Flick is impressive although, for most users, this alone is only one factor to consider when purchasing a high-end electronic magnifier. Within about three seconds, Flick is able to quickly alternate from distance viewing to near viewing and back again while retaining its previously determined positions. As is expected with a high-end electronic magnifier, auto-focus capability is included, which eliminates the need to manually adjust the focus when changing the camera position.
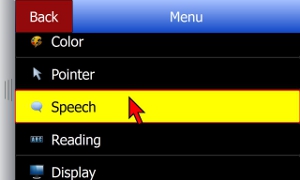
Caption: Flick Main Menu
It's evident that a considerable amount of thought went into making the software interface of Flick user-friendly for people with low vision. The Main Menu items are all listed in large white text against a black background. When the Main Menu is active, all of the menu items within it can be increased in size using the pinch gesture of a touchscreen or the plus and minus keys of the keyboard. For some users, this built-in feature may decrease (or even eliminate) the need for a screen magnification program if Flick is being used as a stand-alone solution.
Flick also provides the option of having its active window take up the entire screen using full screen mode or portions of the screen using a combination of windows sizes, such as normal window, right half, left half, top half, and bottom half. The Windows keystroke of Alt + Tab, or Command + Tab on the Mac allows you to cycle between the Flick window and any other active programs that you may have running on the computer.
The image quality of Flick's camera is excellent in good lighting conditions although some motion blur, also known as ghosting, takes place when panning. Flick relies entirely on external light since it is not equipped with its own independent light source. The Flick website states that the camera "has exceptional low light performance." The Flick software also offers six color schemes to choose from. Although both of these aspects can certainly be useful, neither of them are a replacement for sufficient lighting in poorly lit environments. This is an especially important factor to consider when considering the fact that Flick is being marketed as a portable solution that can be used in a variety of settings.
Reading and OCR Capability
The Freeze Frame option allows you to take a snapshot of an image, which is automatically saved to the Pictures folder of your hard drive as a PNG file for future viewing. This is done by simply pressing the letter "S" on the keyboard while Flick is the active window. Flick also offers some impressive text-to-speech capabilities through its optical character recognition, or OCR. This feature works in near viewing mode but not distance viewing mode. The manual states that the process of scanning in a page of text and having the text read aloud takes between 10 to 20 seconds. This range appears to be accurate. Using a Mac Mini with Windows 8, it took approximately 14 seconds to read text from the point that scanning began. After an image is scanned using OCR, it is automatically saved in the Documents folder as a TXT file for future retrieval.
Two modes are offered with the OCR option: Reformatted Text and Real Image. Reformatted Text Mode replaces the image of the text with electronic text that is displayed on the screen, and it highlights each word as it is being read. Background color, text color, and text size are additional options that are available with Reformatted Text Mode. Real Image Mode provides the same text-to-speech capabilities as Reformatted Text Mode while retaining the original image of text being scanned. It also highlights each word as it is being read with a red box. Real Image Mode can be a useful feature, allowing you to verify that the OCR is accurately rendering the text that has been scanned while it reads the text. It also provides you with a better sense of what is being read in the context of the material that you have scanned. As mentioned earlier, because the quality of the image is heavily reliant on the lighting conditions available, the accuracy level of the OCR will also be affected by these same factors.
Flick uses the Inova voice, Kendra, for its text-to-speech engine. Three reading speeds are available: slow, medium, and fast. If you use text-to-speech with other programs, such as your mobile phone or screen magnification software, you will likely find even the fast setting to be a little on the slow side.
What Would Make It Better?
- Add a light source. Flick is a highly portable and versatile electronic magnifier that's loaded with a number of features. One of its greatest weaknesses, especially as an electronic magnifier being marketed as a solution that can be used in multiple environments, is the absence of its own light source. Providing the option of an accompanying light source could make a substantial difference in low-lit environments. Bundling Flick with a low cost LED light that is lightweight and portable and could mount to the Flick arm would make a significant improvement for both reading and scanning purposes.
- Wider range of faster speech rates. The three available settings for the speech rate of slow, medium, and fast are inadequate, especially for students or employees who are required to access material quickly and are used to accessing speech output more rapidly. Providing a wider range of speech rate settings at the higher end would make a good OCR solution even better.
- Improved case. The thinly padded laptop case that comes with Flick provides poor protection for a $3,499 electronic magnifier that is designed to be transported from place to place. A hard shell case or a case with additional padding that protects the head of the camera itself would prevent such an expensive device from being easily damaged on a commute or in a school or work setting.
- Quieter operation. The Flick motor that controls the camera makes an audible, grinding sound and may be a little distracting in quieter settings. Although I consider this to be a minor issue with Flick, it may be worthwhile for the manufacturer to explore options available to further reduce its noise level.
The Bottom Line
Competitors may want to take heed. The Flick electronic magnifier represents a significant paradigm shift with the way that electronic magnifiers can be used. Its successful integration with touchscreen technology incorporates easy to use gestures that allow you to carry out complex tasks with relative ease. A greater number of people, both young and old, are using tablets and other touchscreen solutions on a daily basis. The transferable skills that can be applied to an electronic magnifier solution like Flick make the ease of operating it that much faster and easier. This gesture-based technology also makes this a viable option for seniors who are often intimidated by technology. Over and above its integration with touchscreen-capable technology, the Flick electronic magnifier offers an impressive array of features, and comes with a two year warranty. If you're in the market for a well-designed electronic magnifier that is both portable and easy to use, Flick may be worth considering.
Product Information
Product: Flick
Price: $3,499
Available From: Sight Enhancement Systems
#17, 60 Bathurst Drive
Waterloo, Ontario N2V 2A9 Canada
Phone: (519) 883-8400
Manufacturer's Comments
Thank you for your meticulous and insightful review of our Flick product. We are pleased to respond to the various observations and recommendations described in your review.
What Would Make It Better
- We are concerned about your prominent suggestion regarding the perceived need for auxiliary lighting when using the Flick in poorly lit environments. Although this seems like a logical assumption, the concern is rebutted by extensive empirical research and by user testing in the field. It should be noted that Sight Enhancement Systems does offer a portable lighting product, the iLite which is used effectively by people with diminished scotopic function and/or people working in no light environments. However, supplemental lighting is not recommended for use with the Flick owing to its "exceptional low light performance" as correctly described in our product literature. This assertion and its functional implications are supported by rigorous testing of the Flick under real-life operating conditions. In developing Flick, we were guided by the standard guidelines for classroom lighting. These standards recognize the following viewing conditions that are relevant for our targeted users:
- a conventional working condition for most classroom activities (average horizontal illuminance light levels is 30±10 foot-candles[1]),
- a minimum of 20 foot-candles in the vertical plane of the whiteboard or blackboard, and
- an AV viewing condition wherein a data projector is used without fully darkening the classroom (a minimum of 10±5 foot-candles at every student's desk).
The platform camera block used in the Flick is rated by the manufacturer for low light conditions of 1.5 lux (~0.14 foot-candles). Under standardized testing, the Flick consistently recognizes and displays or speaks standard text print (10-14 point font serif or sans serif) with 100% accuracy and with optimum digital contrast even when illuminance is reduced to 1.0 - 2.0 foot-candles (or at 10% of the standard level demand for our user case scenario. In summary, the Flick (as marketed and without any supplemental lighting) demonstrates the capacity for unimpeded reading functionality under any and all educational and vocational task lighting conditions for which minimum illuminance maintenance codes and standards are documented (for North American and Europe). Additional lighting is only required when users are working in dark or near dark conditions.
References:
- California High Performance Practices (CHPS) Manual - 2006 Edition Volume II: Design Guidelines. Available online at http://www.chps.net/content/288/CHPS_II_2006.pdf
- IESNA School and College Lighting Committee (2000) Lighting for Educational Facilities: Recommended Practice ANSI/IESNA RP-3-00. Available online at webstore.ansi.org/RecordDetail.aspx?sku=ANSI%2FIESNA+RP-3-00
- Illuminating Engineering Society of North America (2000) Illuminating Engineering Society of North America (IESNA) Lighting Handbook - Ninth Edition (Chapter 10 - Quality of the Visual Environment; Chapter 12 Educational Facility Lighting). Available online at http://www.scribd.com/doc/46634221/IESNA-Lighting-Handbook
- Schools Lighting Levels - available online at www.scribd.com/doc/55134575/Schools-Lighting-Levels
- Sony Colour Camera Module: Technical Manual. Available online at www.goelectronic.com/manuals/fcb-ix11.pdf
Zumtobel Lighting GmbH (2008) The Lighting Handbook - 2nd edition. Available online at www.scribd.com/doc/99677227/Lighting-Handbook-08
With respect to the Flick speech rate, your observation is perceptive and logical. The current "fast" speech rate point is in approximately 160 words per minute (wpm). This value is consistent with the recommended speech rate for people who read books for radio or podcasts (150-160 wpm). Advanced speech users read at rates up to 3 times faster than this baseline speed and research suggests that about 1.6 times faster (250-260 wpm) is a more suitable "fast" listening rate for average novice readers. Accordingly, we are undertaking to make this change in the near future. Current Flick users will be able to update this feature when it becomes available.
References:
- Gordon-Salant S and Friedman SDA (2011) Recognition of rapid speech by blind and sighted older adults. J Speech Lang Hear Res. 54(2): 622?631. Published online 2010 August 5. doi: 10.1044/1092-4388(2010/10-0052) www.ncbi.nlm.nih.gov/pmc/articles/PMC3034112/
Asakawa, C., Takagi, H., et al. (2003) Maximum listening speeds for the blind. Proceedings of the 2003 International Conference on Auditory Display, Boston, MA, USA, July 6-9, 2003 276-279. Available online at www.icad.org/websiteV2.0/Conferences/ICAD2003/paper/67%20Asakawa.pdf
The laptop case provided with Flick is lightweight and padded sufficiently for most uses. However, for those users who demand a sturdier case and can tolerate the additional size and weight a hard shell case may be desirable. We will look into this as an option for Flick.
Motor noise. Because the Flick camera is driven by motors there can be a whirring noise apparent when large changes in camera position are undertaken. In small position changes the camera is almost silent. There should never be any grinding noise and this is indicative of a fault in the test unit. We will investigate this noise on the test unit to determine the cause.
Other Comments
Flick camera calibration. As noted in the report the calibration process is required when Flick is installed for the first time on any computer. Subsequent use will not require this step and Flick can be moved to any computer where the installation has already been performed. We strive to make our products as simple and intuitive as possible so we will evaluate ways to make the camera self-calibrate in the future.
Comment on this article.