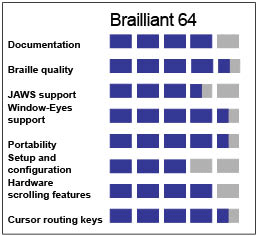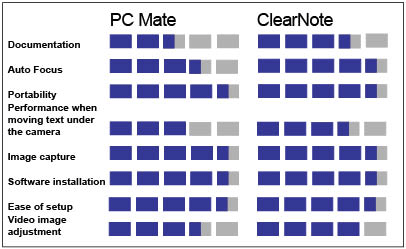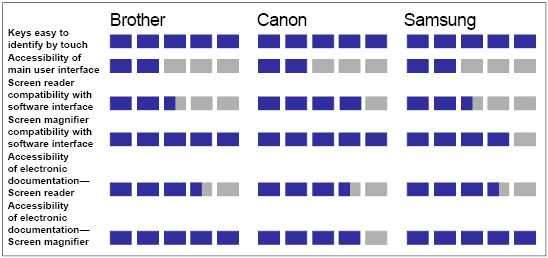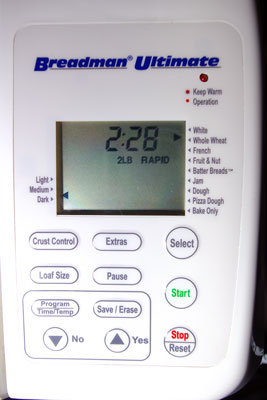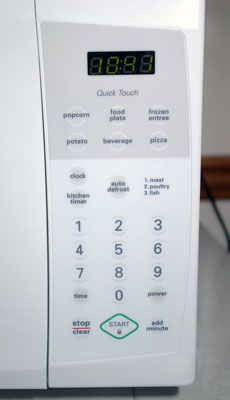Full Issue: AccessWorld May 2006
Product Ratings
Letters to the Editor
Screen-Reader-Hostile Software
As I shop around for a good external DVD writer, I realize my problem is typical of the situation faced by most screen reader users. My hard disk is full of junk, including photos, music, scanned books, downloaded programs, podcasts and similar space-hungry data. I need to get it all onto DVD so I won't run out of room. I can buy a wide variety of writers, and each comes bundled with software to actually write the DVDs.
But suppose I pick a writer bundled with software that doesn't work with JAWS? JAWS doesn't come with specific support for any of the available DVD-writing software. In fact most of the specific application scripts for even the most current version of JAWS support only very out-of-date versions of software. For example, JAWS still supports only OmniPage 10, though 10 was the current version six years ago; today, OmniPage is up to version 15!
Last year I bought an Encyclopedia Britannica on CD for $50, only to discover it wouldn't work with any screen reader. It was completely graphical, and even though the subscription-based Britannica on the web is very accessible, the CD version was not. Of course once you remove the shrink-wrap you cannot usually return the product.
Still, often a program will work fine with all screen readers without needing additional scripts or set files. But I can't be sure. And often when a program is very user-friendly, it is screen-reader hostile!
I'd like to see AccessWorld review all the current DVD-writing packages and tell me which one works best with JAWS. But is this a good use of your resources? Often the bundled program has a scaled-down interface unlike the stand-alone commercial version. Next year, the bundled programs will be different. Though they probably don't want to admit it, Freedom Scientific seems to have gotten tired of playing catch-up too, which is why in my opinion they don't have support for any virus or spyware scanners and why they continue to ignore requests to script many other popular applications.
What the vendors of screen access really need to focus on is helping users to advocate for greater accessibility. For example, Freedom Scientific should write a document that explains precisely what a programmer should do as well as what software developers should avoid in order to make their applications accessible out of the box. If such a document existed, I could download it and send it to each company whose software I attempted to unsuccessfully use. I could follow up until I was positive that the software and project managers at these companies knew why their software failed to work with JAWS and what specific steps they could take to fix it.
But Freedom Scientific instead keeps adding bells and whistles to the parts of its program it can control. Sure, I love the speech and sounds manager, the improved access to HTML and the ability to create custom prompts. Every year they extort a hefty SMA payment from me for these bells and whistles, while the underlying problem, that commercial programs are becoming ever more graphical, goes unaddressed.
Screen reader vendors need to actively test modern programs and publish lists of what works. And since I have to pay a subscription to keep the software current, theoretically, they should have regular cash flow to fund this endeavor. I really need to know whether a program will work with screen access before I spend money on it, and I wish the screen reader vendors would help us users take a more active role in enabling this to happen!
Deborah Norling
Milpitas, California
The Use of Sounds
I just this morning received my e-mail notice of the March AccessWorld, and as always I am thrilled by its content. I'd like to say a big thank you for publishing Chris Hofstader's article "What Screen Readers Can Learn from Audio Games." I am a big fan of all sorts of audio games, those that require a screen reader as well as those that are self-voicing. I think all audio game developers deserve high praise for their work, and hopefully the future will see more of these audio games. However, I am also thrilled by the Speech and Sounds Manager in JAWS for Windows, used both in conjunction with the Voice Aliases and separately. I also like the idea of replacing dictionary entries with sounds, or having the sound played in addition to having the word or phrase spoken. The Speech and Sounds Manager has saved me time by allowing me to set up various sound schemes, and I commend Freedom Scientific for a job well done. Here's hoping that other AT developers will follow in Freedom Scientific's footsteps if the other developers haven't already done so.
Jake Joehl
Tagging a Monster
Thanks for the article "What's in a PDF?" by Jamal Mazrui in your November 2005 AccessWorld. I've been reading PDF files for a few years using Adobe Reader. Most of the time it was short articles. It seemed pretty responsive, though sometimes it did not get the reading order quite right. Sometimes I would save the file to text and read it there. But yesterday a co-worker gave me a file on encryption standards for medical records—700 pages! After twiddling my thumbs for a while I went to lunch. I can definitely recommend not adding the tags for the whole file if it is that big. The extra second or two taken to add tags each time you change pages is not too noticeable. Mr. Mazrui's article was very good. Though I still got frustrated loading that monster, at least I now know why!
Gerald F. Mackowiak
Another Source for Video Description
I read with interest Ms. Ingber's article on video description, "Please Describe What Just Happened" in the March AccessWorld. I wanted to inform you that CaptionMax has been providing video description for over five years. In fact, we have worked closely with local and national blind organizations on a variety of initiatives, notably the American Council of the Blind.
We consistently win Department of Education grants for description. As a consequence of those grants, we describe numerous programs, notably several popular children's shows such as "Max and Ruby," "Masie," "Lazy Town," and so on. We also do many documentaries and other mainstream PBS programs through NETA, APT, and other distributors. Please check out our web site: <www.captionmax.com>.
Jay Wyant
Product Features
Product Features
Feature
Brailliant 64
Number of braille cells
64
Number of cursor routing keys
64
Status cells
No
Direct control of Windows and applications
Yes
Ports
USB, Serial, and Bluetooth
Can physically support a laptop
Yes
Return to article, or use your browser's "back" button.
Product Ratings
Ratings Chart
Feature: PC Mate; ClearNote
Documentation; PC Mate: 2.5; ClearNote: 3.5.
Auto Focus; PC Mate: 3.5; ClearNote: 4.5.
Portability; PC Mate: 4.5; ClearNote: 4.5.
Performance when moving text under the camera; PC Mate: 3.0; ClearNote: 3.5.
Image capture; PC Mate: 4.5; ClearNote: 4.5.
Software installation; PC Mate: 4.5; ClearNote: 4.5.
Ease of setup; PC Mate: 4.5; ClearNote: 4.5.
Video image adjustment; PC Mate: 3.5; ClearNote: 4.0.
Return to article, or use your browser's "back" button.
Editor's Page
A large majority of the articles in AccessWorld deal with computer products. These products have been, and will continue to be, a prime focus for us. These products make it possible for us to perform daily tasks at work, at home, and at school. However, some of the most popular articles we have published cover products other than computers. Our extensive coverage of cell phone accessibility has been extremely popular, and we will continue to bring you articles on the latest developments in that area.
Accessibility creeps into almost every aspect of our lives. It seems that every activity we participate in involves something we need access to. It could be the playbill at the theater, the menu in a restaurant, a form to fill out in a doctor's office, and on and on.
Another important arena is household appliances. As innovation marches on, flat touch-panel controls and electronic visual displays are replacing easy-to-feel knobs and buttons. People who are blind or visually impaired are having a harder and harder time finding appliances that they can use independently.
In this issue, we present two articles about household appliances. Darren Burton, of AFB's Technology and Employment Center in Huntington, West Virginia (AFB TECH), presents the results of a usability study in which people who are blind or visually impaired tested the usability of a variety of household appliances. Stoves, microwave ovens, dishwashers, washing machines and dryers with different types of controls were tested. Read about the results.
Brad Hodges, a new staff member of AFB TECH, provides an overview of the current appliance market. He visited local and national retailers and examined products from brands including Whirlpool, Frigidaire, GE, and Sears Kenmore. Read about how these brands fared in accessibility, and our recommendations for which ones to buy.
Deborah Kendrick and I report on the 21st annual Technology and Persons with Disabilities conference, hosted by the Center on Disabilities of the California State University at Northridge (CSUN). As we have come to expect, the CSUN staff again put on the largest and best conference in the business. Read our coverage to find out about new and updated products and a sampling of the hundreds of intriguing presentations.
Deborah Kendrick evaluates the FreedomBox, an easy alternative to computing and surfing the Web for people who are blind. The FreedomBox Network and its rich content have evolved into an attractive option for advanced users as well. Read about this little-known product. Deborah Kendrick also interviewed FreedomBox users. The people interviewed here are not typical screen-reader users. One has multiple disabilities, one lost his sight late in life, and one had no inclination to learn to use computers after losing his sight. Find out why these people chose the FreedomBox.
Lee Huffman of AFB TECH evaluates the PC Mate from Clarity and the ClearNote from Optelec, two laptop-compatible CCTVs. This is the first in a series evaluating CCTVs that are laptop compatible, weigh less than 5 pounds, have a rotating camera that allows for near and distance viewing, and have the ability to take a "picture" of an image and save it to the computer. Learn what these products have to offer.
Lynn Zelvin, independent assistive technology trainer and web site designer, investigates the accessibility of commercial e-books. Commercial e-books are found online in bookstores and in commercial and public libraries. Some must be read on e-book readers; many can be read on a computer using a screen reader. This article provides guidelines on when and where to buy e-books.
Darren Burton and Lee Huffman evaluate desktop copy machines that might be found in a small business or a home office. These units are similar in appearance to a traditional printer you might connect to a computer, but with the additional capabilities of copying, faxing, scanning and e-mail to complement their traditional print functions. In our March 2006 issue, Part 1 of this series took a look at large, expensive, stand-alone multifunction copy machines that have been common in offices over the last few decades. The third and final article in this series will go back to the large machines, focusing on accessibility solutions from Canon and Xerox that have been specifically designed to make their units more accessible and usable for people who are blind or have low vision.
Brian Walker, of the Iowa Department for the Blind, evaluates the Brailliant Braille Display from HumanWare. This relatively new display is small and portable and offers USB and Bluetooth connectivity. Read about what this product provides for users.
Jay Leventhal
Editor in Chief
Product Features
Product Features
Feature: Brailliant 64
Number of braille cells: 64.
Number of cursor routing keys: 64.
Status cells: No.
Direct control of Windows and applications: Yes.
Ports: USB, Serial, and Bluetooth.
Can physically support a laptop: Yes.
Return to article, or use your browser's "back" button.
Product Ratings
Product Features
Product Features
Feature
PC Mate
ClearNote
Auto focus
Yes
Yes
Semicolors
Yes
Yes
Inverse mode
Yes
Yes
External light
No
Yes
Desktop viewing
Yes
Yes
Distance viewing
Yes
Yes
Self-viewing
Yes
Yes
Magnification
Up to 60x
Up to 46x
Image capture
Yes
Yes
Internal battery
No
Yes
USB 2 connections
2
1
Remote control
Yes
No
Return to article, or use your browser's "back" button.
Product Ratings
Ratings Chart
Feature: Brother, Canon, Samsung
Keys easy to identify by touch; Brother 5; Canon 5; Samsung 5.
Accessibility of main user interface; Brother 2; Canon 2; Samsung 2.
Screen reader compatibility with software interface; Brother 2.5; Canon 4; Samsung 2.5.
Screen magnifier compatibility with software interface; Brother 5; Canon 5; Samsung 4.
Accessibility of electronic documentation—Screen reader; Brother 3.5; Canon 3.5; Samsung 3.5.
Accessibility of electronic documentation—Screen magnifier; Brother 5; Canon 4; Samsung 5.
Return to article, or use your browser's "back" button.
Product Features
Product Features
Feature: PC Mate; ClearNote
Auto focus; PC Mate: Yes; ClearNote: Yes.
Semicolors; PC Mate: Yes; ClearNote: Yes.
Inverse mode; PC Mate: Yes; ClearNote: Yes.
External light; PC Mate: No; ClearNote: Yes.
Desktop viewing; PC Mate: Yes; ClearNote: Yes.
Distance viewing; PC Mate: Yes; ClearNote: Yes.
Self-viewing; PC Mate: Yes; ClearNote: Yes.
Magnification; PC Mate: Up to 60x; ClearNote: Up to 46x.
Image capture; PC Mate: Yes; ClearNote: Yes.
Internal battery; PC Mate: No; ClearNote: Yes.
USB 2 connections; PC Mate: 2; ClearNote: 1.
Remote control; PC Mate: Yes; ClearNote: No.
Return to article, or use your browser's "back" button.
Product Ratings
Product Features
Product Features
Feature
Brother
Canon
Samsung
Copy feature
Yes
Yes
Yes
Print feature
Yes
Yes
Yes
Fax feature
Yes
Yes
Yes
Scan feature
Yes
Yes
Yes
E-mail feature
Yes
Yes
Yes
Voice output functionality
No
No
No
Software interface
Yes
Yes
Yes
Copy/print speed (pages per minute)
21
21
21
Size (in inches)
21 x 18 x 18
19 x 18 x 17
17 x 17 x 15
Weight (in pounds)
36.6
33
33
Price
$499
$399
$499
Return to article, or use your browser's "back" button.
Product Features
Product Features
Feature: Brother; Canon; Samsung
Copy feature; Brother: Yes; Canon: Yes; Samsung: Yes.
Print feature; Brother: Yes; Canon: Yes; Samsung: Yes.
Fax feature; Brother: Yes; Canon: Yes; Samsung: Yes.
Scan feature; Brother: Yes; Canon: Yes; Samsung: Yes.
E-mail feature; Brother: Yes; Canon: Yes; Samsung: Yes.
Voice output functionality: Brother: No; Canon: No; Samsung: No.
Software interface; Brother: Yes; Canon: Yes; Samsung: Yes.
Copy/print speed (pages per minute); Brother: 21; Canon: 21; Samsung: 21.
Size (in inches); Brother: 21 x 18 x 18; Canon: 19 x 18 x 17; Samsung: 17 x 17 x 15.
Weight (in pounds); Brother: 36.6; Canon: 33; Samsung: 33.
Price; Brother: $499; Canon: $399; Samsung: $499.
Return to article, or use your browser's "back" button.
Product Features
Product Features
Appliance and Manufacturer
Color or Type
Price Range
Type of Controls
Comments
Stoves
Whirlpool
All colors
All price ranges
Tactile surfaces
Predictable settings, resets to default predictably, tones with button press. Many participants and others find these controls useful; direct observation of temperature setting is not available nonvisually.
GE
Black and stainless with black
Low to moderate price range
Tactile surfaces
Predictable settings, defaults predictably, tones with button press.
Dishwashers
Whirlpool
All colors
All price ranges
Bubble-like molded tactile control
Predictable settings, easy-to-feel control action, includes clear button.
Bausch (higher-end German brand)
All models, all colors
High price range
Latching mechanical controls or easy-to-feel electronic controls
Some models use LED indicator with no clear button.
Sears Kenmore
Some models/units manufactured by Whirlpool and Bausch
All price ranges
Reflect characteristics of features of Whirlpool and Bausch models.
LG
Some models, all colors
Mid to high price range
Mechanical controls
Easy to feel.
Entry-level models from several brands
Turn-knob mechanical controls, some mechanical buttons
Easy to feel, can check progress of washing cycle by touch.
**Washing Machines***Conventional Top Loading* (typically least expensive models)
Whirlpool
All colors
Low to moderate price range
Conventional knobs with pointed ends
Main timer control creates click sounds and provides feedback as cycles are changed.
Whirlpool
Cabrio (high-efficiency top-loading, to be introduced mid-summer 2006)
High price range
Turn knob with distinct pointer, electronic controls
Click stops indicate cycle selection, bubble controls beep as settings are changed, shares controls with front-loading Duet Sport.
Sears Kenmore
Some models
Low to moderate price range
Conventional knobs with embossed dot indicating pointer marking
Main timer control provides some tactile feedback as cycles are changed.
Maytag
Some models
Low to moderate price range
Conventional knobs with textured pointer marking
Main timer control provides tactile feedback as cycles are changed.
Fisher and Paykel
Echo Smart (high-efficiency top-loading model)
More expensive than many top-loading units
Embossed tactile controls, beep tones
Menu settings accessible with changing tones when top and bottom of menu are reached, up/down button pairs for menu selections, cycles selected by single button press.
Front Loading
Whirlpool
Duet models, all colors
Mid to high price range
Turn knob with distinct pointer, electronic controls
Predictable up/down changes with button press, no tones with button press.
Whirlpool
Duet Sport
Mid price range
Turn knob with distinct pointer, electronic controls
Click stops indicate cycle selection, bubble controls beep as settings are changed. Shares controls with Cabrio top-loading machine.
LG Tronn
Super Capacity, all colors
Mid price range
Unique circular button
Five cycles selected at edge of large button, tone with each button press when making adjustments to settings.
Sears Kenmore
Some models, including HE3 and HE4
Mid to high price range
Easy-to-feel electronic touch controls, cycle selected with single press from circular button array
Predictable menus with up/down button press, no tones with button press.
Sears Kenmore
Models manufactured by Frigidaire
Mid price range
Turn knobs with tactile pointer, distinct buttons to adjust settings
Predictable up/down menu selections.
Clothes Dryers* Standouts included Whirlpool models, Fisher and Paykel basic dryer, and Whirlpool and Sears Kenmore mates for front-loading washing machines
Microwave Ovens**
GE
Embossed touch controls
Whirlpool (over the range)
All colors
Textured surfaces on smooth background
Wall ovens
Whirlpool
All colors
All price ranges
Tactile surfaces
Predictable settings, defaults predictably, tones with button press. Reflects design of Whirlpool ranges.
KitchenAid (high-end brand)
All colors
All price ranges
Subtle tactile surfaces, uses key pad for temperature/time entry, predictable settings
Predictable defaults, tones with button press. Earlier models featured more distinct textures on button surfaces.
Frigidaire
Black and stainless with black controls
Tactile surfaces
Predictable settings, defaults predictably, tones with button press. Textured regions more distinct than some other brands.
* Dryer controls reflect the design of their washing machine mates.
** Microwaves are generally inaccessible, with the exceptions listed here, because of controls that cannot be identified by touch and complex visual displays that do not provide access. A talking microwave oven is offered by several venders of products for people who are visually impaired, including Independent Living Aids. It is a modified off-the-shelf unit, equipped with speech output and tactile controls, priced at $369. Contact: <www.independentliving.com>.
Return to article, or use your browser's "back" button.
Calendar
May 18-20, 2006
Scanning for Access Workshop
Atlanta, GA
Participants will learn how to use scanning options for braille production and to produce materials in various point sizes for readers with low vision.
Contact: Ike Presley, American Foundation for the Blind, 100 Peachtree Street, Suite 620, Atlanta, GA 30303; phone: 404-525‐2303; e‐mail: <presley@afb.net>; web site: <www.afb.org/Community.asp?EventID=721>.
June 2-4, 2006
BiOptic Driving Network Conference: Low Vision Driving Myths and Reality
London, England
Contact: Head Office, BiOptic Driving Network, P.O. BOX 3136, Maidenhead, Berkshire, SL6 7ZP, England; web site: <www.biopticdriving.org/conference06.htm>.
June 5-7, 2006
Creating Accessible Materials Series of One-Day Conferences
London, Warwick, and Manchester, United Kingdom
The conference is hosted, in part, by the Royal National Institute of the Blind, and is supported by Dolphin Computer Access.
Contact: Steve Bennett or Hazel Shaw; e-mail: <info@altformat.com>; web site: <www.altformat.com/contact.htm>.
June 8‐10, 2006
Collaborative Assistive Technology Conference of the Rockies
Westminster, CO
Contact: Assistive Technology Partners (ATP), 1245 East Colfax Avenue, Suite 200, Denver, CO 80218; phone: 303‐315‐1280, 303‐837‐8964 (TTY) or 800‐255‐3477; web site: <www.uchsc.edu/atp>.
June 19-24, 2006
Trekker Global Positioning System Specialized Training Program for Orientation and Mobility Professionals
Rochester, MI
Contact: Tracy Griffin, Leader Dogs for the Blind, P.O. Box 5000, Rochester, MI 48308; phone: 888-777-5332 or 248-651-9011; e-mail: <tgriffin@leaderdog.org>; web site: <www.leaderdog.org>.
July 1-7, 2006
National Federation of the Blind National Convention
Dallas, TX
Contact: National Federation of the Blind, 1800 Johnson Street, Baltimore, MD 21230; phone: 410-659-9314; e-mail: <nfb@nfb.org>; web site: <www.nfb.org/convent/conven06.htm>.
July 5-7, 2006
27th Annual National Educational Computing Conference
San Diego, CA
Contact: International Society for Technology in Education, 480 Charnelton Street, Eugene, OR 97401; phone: 800-336-5191 or 541-346-3537; e-mail: <neccinfo@iste.org>; web site: <www.center.uoregon.edu/ISTE/NECC2006>.
July 8-15, 2006
American Council of the Blind National Convention
Jacksonville, FL
Contact: American Council of the Blind; phone: 202-467-5081; e-mail: <info@acb.org>; web site: <www.acb.org/convention/info2006.html>.
July 14‐22, 2006
2006 National Federation of the Blind Science Academy: Rocket On!
Baltimore, MD
The week-long camp for high school students who are blind focuses on physics, electronics, rocketry, and teamwork.
Contact: Mary Jo Thorpe, National Federation of the Blind, 1800 Johnson Street, Baltimore, MD 21230; phone: 410‐659‐9314, extension 2407; e‐mail: <mthorpe@nfb.org>; web site: <www.nfb.org/nfbji/science_academy.htm>.
July 18-22, 2006
2006 Association on Higher Education and Disability Conference
San Diego, CA
Contact: Association on Higher Education and Disability, P.O. Box 540666, Waltham, MA 02454; phone: 781-788-0003; e-mail: <neal@ahead.org>; web site: <www.ahead.org>.
July 29‐August 5, 2006
2006 National Federation of the Blind Science Academy: Circle of Life
Baltimore, MD
The week-long camp for middle school students who are blind focuses on the earth and life sciences.
Contact: Mary Jo Thorpe, National Federation of the Blind, 1800 Johnson Street, Baltimore, MD 21230; phone: 410‐659‐9314, extension 2407; e‐mail: <mthorpe@nfb.org>; web site: <www.nfb.org/nfbji/science_academy.htm>.
August 2-4, 2006
22nd Annual Conference on Distance Teaching and Learning
Madison, WI
Contact: Kimary Peterson, conference manager, Pyle Center, University of Wisconsin-Madison, Department 111, 702 Langdon Street, Madison, WI 53706; phone: 608-265-4159; e-mail: <distel@education.wisc.edu>; web site: <www.uwex.edu/disted/conference>.
September 23‐28, 2006
Space Camp for Interested Visually Impaired Students
Huntsville, AL
Contact: Dan Oates, coordinator, Space Camp for Interested Visually Impaired Students, West Virginia School for the Blind, P.O. Box 1034, Romney, WV 26757; phone: 304‐822‐4883; e‐mail: <scivis@atlanticbb.net>; web site: <www.tsbvi.edu/space/>.
October 20-21, 2006
24th Annual Closing the Gap Conference: Computer Technology in Special Education and Rehabilitation
Minneapolis, MN
Contact: Closing the Gap, P.O. Box 68, 526 Main Street, Henderson, MN 56044; phone: 507‐248‐3294; e‐mail: <info@closingthegap.com>; web site: <www.closingthegap.com>.
November 7-10, 2006
Ninth Annual Accessing Higher Ground: Assistive Technology and Accessible Media in Higher Education
Boulder, CO
Contact: Disability Services, University of Colorado, Willard Administrative Center 322, 107 CU-Boulder, Boulder, CO 80309; phone: 303‐492‐8671; e-mail: <dsinfo@spot.colorado.edu>; web site: <www.colorado.edu/ATconference>.
November 8-11, 2006
TASH (The Association for Persons with Severe Handicaps) Annual Conference
Baltimore, MD
Contact: TASH, 29 West Susquehanna Avenue, Suite 210, Baltimore, MD 21204; phone: 410‐828‐8274; e‐mail: <dmarsh@tash.org>; web site: <www.tash.org>.
March 26-30, 2007
18th International Conference of the Society for Information Technology and Teacher Education
San Antonio, TX
Contact: Conference Services, Association for the Advancement of Computing in Education, P.O. Box 3728, Norfolk, VA 23514; phone: 757‐623‐7588; e‐mail: <conf@aace.org>; web site: <http://site.aace.org/conf>.
Product Features
Product Features
Appliance and Manufacturer: Color or Type; Price Range; Types of Controls; Comments.
Stoves
Whirlpool; All colors; All price ranges; Tactile surfaces; Predictable settings, resets to default predictably, tones with button press. Many participants and others find these controls useful; direct observation of temperature setting is not available nonvisually.
GE; Black and stainless with black; Low to moderate price range; Tactile surfaces; Predictable settings, defaults predictably, tones with button press.
Dishwashers
Whirlpool; All colors; All price ranges; Bubble-like molded tactile control; Predictable settings, easy-to-feel control action, includes clear button.
Bausch (higher-end German brand); All models, all colors; High price range; Latching mechanical controls or easy-to-feel electronic controls; Some models use LED indicator with no clear button.
Sears Kenmore; Some models/units manufactured by Whirlpool and Bausch; All price ranges; Reflect characteristics of features of Whirlpool and Bausch models.
LG; Some models, all colors; Mid to high price range; Mechanical controls; Easy to feel.
Entry-level models from several brands; Turn-knob mechanical controls, some mechanical buttons; Easy to feel, can check progress of washing cycle by touch.
Washing Machines
Conventional Top Loading (typically least expensive models)
Whirlpool; All colors; Low to moderate price range; Conventional knobs with pointed ends; Main timer control creates click sounds and provides feedback as cycles are changed.
Whirlpool; Cabrio (high-efficiency top-loading, to be introduced mid-summer 2006); High price range; Turn knob with distinct pointer, electronic controls; Click stops indicate cycle selection, bubble controls beep as settings are changed, shares controls with front-loading Duet Sport.
Sears Kenmore; Some models; Low to moderate price range; Conventional knobs with embossed dot indicating pointer marking; Main timer control provides some tactile feedback as cycles are changed.
Maytag; Some models; Low to moderate price range; Conventional knobs with textured pointer marking; Main timer control provides tactile feedback as cycles are changed.
Fisher and Paykel; Echo Smart (high-efficiency top-loading model); More expensive than many top-loading units; Embossed tactile controls, beep tones; Menu settings accessible with changing tones when top and bottom of menu are reached, up/down button pairs for menu selections, cycles selected by single button press.
Front Loading
Whirlpool; Duet models, all colors; Mid to high price range; Turn knob with distinct pointer, electronic controls; Predictable up/down changes with button press, no tones with button press.
Whirlpool; Duet Sport; Mid price range; Turn knob with distinct pointer, electronic controls; Click stops indicate cycle selection, bubble controls beep as settings are changed. Shares controls with Cabrio top-loading machine.
LG Tronn; Super Capacity, all colors; Mid price range; Unique circular button; Five cycles selected at edge of large button, tone with each button press when making adjustments to settings
Sears Kenmore; Some models, including HE3 and HE4; Mid to high price range; Easy-to-feel electronic touch controls, cycle selected with single press from circular button array; Predictable menus with up/down button press, no tones with button press.
Sears Kenmore; Models manufactured by Frigidaire; Mid price range; Turn knobs with tactile pointer, distinct buttons to adjust settings; Predictable up/down menu selections.
Clothes Dryers*
Standouts included Whirlpool models, Fisher and Paykel basic dryer, and Whirlpool and Sears Kenmore mates for front-loading washing machines.
Microwave Ovens**
GE; embossed touch controls
Whirlpool (over the range); All colors; Textured surfaces on smooth background.
Wall ovens
Whirlpool; All colors; All price ranges; Tactile surfaces; Predictable settings, defaults predictably, tones with button press. Reflects design of Whirlpool ranges.
KitchenAid (high-end brand); All colors; All price ranges; Subtle tactile surfaces, uses key pad for temperature/time entry, predictable settings; Predictable defaults, tones with button press. Earlier models featured more distinct textures on button surfaces.
Frigidaire; Black and stainless with black controls; Tactile surfaces; Predictable settings, defaults predictably, tones with button press. Textured regions more distinct than some other brands.
* Dryer controls reflect the design of their washing machine mates.
** Microwaves are generally inaccessible, with the exceptions listed here, because of controls that cannot be identified by touch and complex visual displays that do not provide access. A talking microwave oven is offered by several venders of products for people who are visually impaired, including Independent Living Aids. It is a modified off-the-shelf unit, equipped with speech output and tactile controls, priced at $369. Contact: <www.independentliving.com>.
Return to article, or use your browser's "back" button.
Product Ratings
Ratings Chart
Feature: Brailliant 64
Documentation: 4.0.
Braille quality: 4.5.
JAWS support: 3.5.
Window-Eyes support: 4.5.
Portability: 4.5.
Setup and configuration: 3.0.
Hardware scrolling features: 4.0.
Cursor routing keys: 4.5.
Return to article, or use your browser's "back" button.
Whoâs Using the FreedomBox?
When Melinda (Mindy) Abraham lost her sight in 1994, that was really the least of her problems. Diagnosed with nephritis at age 8 and receiving her first kidney transplant at age 17, Abraham has had a virtual lifetime of adjusting to changes and loss and finding work-arounds and adaptations. With the new kidney, she managed to go to college, get a master's degree, and teach elementary-age schoolchildren with speech and hearing disabilities for about 13 years. Meanwhile, her kidney disease and all its immune system destroyers and systems attackers, plundering areas from the circulatory to the sensory, continued their relentless campaign. When her kidney finally failed—after an amazing 15-year success—her immune system could no longer tolerate the risk of another transplant. She began thrice-weekly dialysis treatments—a regimen that she expects to continue throughout her life—and various infections and calcium deposits waged battles throughout her body.
By the end of 1995, Abraham was completely deaf in one ear and had a hearing aid boosting the severely impaired hearing in the other ear. Her right hand had been amputated, as well as all but her thumb and little finger on her left hand. She was using a walker alternately with a wheelchair for movement within her own home or beyond, and, almost incidentally, the ravages of the disease and its effects had rendered her totally blind.
When one talks to her today, 10 years after such extraordinary losses, one finds an engaging, upbeat, intelligent, and social person, who loves life and the people in it and who is not hesitant to count her blessings. The first blessing, she is quick to point out, is her 17-year marriage with Tim, the love of her life, whom she first encountered at age 10 when she was a camper and he was a counselor at a camp for children with disabilities in her home state of New York. Although she no longer participates in work at the camp, she moved from the role of camper to counselor and eventually director of the camp for 7 years and developed her passion for helping and teaching children with special needs. Since she has become a person with severe disabilities herself, Abraham said, she is grateful for a husband and home health aide who help her accomplish household chores and personal care. And then there is a piece of technology, the FreedomBox, which she says dramatically improved the quality of her life.
Before she lost her fingers and sight and much of her mobility, Abraham loved to read and write letters. An all-around lover of language, she enjoyed writing long letters by hand to family members and friends. When she could no longer see or hold a pencil, that pleasure seemed out of reach.
A Fan Is Born
A local association for people who are blind tried to find technology that could help. Screen readers could read a computer screen to her, but navigation and entry required typing on a conventional computer keyboard, which she could not do. Then, a teacher discovered Serotek's FreedomBox and introduced Abraham to it, and a fan was born.
The original FreedomBox was driven almost entirely by voice activation. No stranger to computers (Abraham had used Apple computers daily in her classroom), she was launching the system and sending and receiving e-mail messages within minutes of installing the unit in her home. In its earliest form, the only key that she needed to press was the Control key, in order to talk. With a standard headset and microphone, she now sends e-mail messages in her own voice and has FreedomBox read aloud to her the often-lengthy and always treasured responses. Almost instantly, she shifted from the isolation of being home alone every day to communicating with friends and family members—some of whom are hundreds of miles away—on a regular basis. And occasionally, Abraham noted, she enters the FreedomBox chat room, where she was initially delighted to be warmly welcomed by name.
"And I just love all the news and entertainment in the FreedomBox network," Abraham said. "I wish I had time to listen to every one of the movies." She was referring to the multiple layers and easily navigated lists of Internet links that are already assembled for users of the FreedomBox Network. In addition to scores of news sources, entertainment sites, weather, shopping, and more, the entertainment section provides one link to some 500 movies consisting of the sound track only, accompanied by a descriptive narrative. (See "The Liberty to Use a Computer: A Review of the FreedomBox" in this issue of AccessWorld for more details about its features and capabilities.)
As the FreedomBox product line has expanded and the products' capabilities vastly increased to appeal to experienced and savvy computer users who are blind or have low vision, a bit more keyboard input has become necessary. While Abraham was daunted by this input at first, she has been overwhelmed by the ongoing support she has received from the company's customer service representative.
"Once I called and asked him how I could possibly read a drop-down list," she recalled. The service representative told her, with no small amount of exasperation, simply to press the Alt–Down-arrow combination. When Abraham explained that she had only two digits—a thumb and little finger—additional support was immediate. Later, she learned about the "sticky keys" feature in Microsoft's Accessibility options and has found the feature especially useful.
Now, at age 47, after 10 years of medical complications and mobility and sensory losses, Abraham wants to work. Her hope is to tutor young children—particularly in reading and language—and she expects to accomplish her goal with the aid of FreedomBox.
Mike Calvo, the founder and CEO of Serotek Corporation, which distributes the FreedomBox, did not know Abraham or her situation when the notion of FreedomBox first started percolating in his brain. He did know that a growing number of people were losing their sight as adults and might not have the inclination or patience to learn a complicated screen reader. Still, he knew, many of those people would have been computer users while sighted and would be eager for access to e-mail and the Internet. Thus, when the FreedomBox concept was launched in early 2002, the primary audience in Calvo's mind were new adventitiously blind adults, who would be most likely to tackle technology if it was easy.
"Technologically Challenged"
Arthur Schreiber, a 78-year-old former international news correspondent, is another FreedomBox user. Blind since 1982, when surgery that was intended to improve his vision failed dramatically, Schreiber described himself as technologically challenged. "It doesn't have anything to do with my blindness," he was quick to point out. "When I was a sighted correspondent in broadcast traveling with U.S. presidents and world leaders, I was technically challenged by a small tape recorder! I just don't have the time or inclination . . . [and so didn't have] hours to spend learning a complicated screen reader like Window-Eyes or JAWS."
Caption: Arthur Schreiber.
Schreiber is arguably busier than many people who are decades younger. He is president of the New Mexico Federation of the Blind, chairman of the New Mexico Commission for the Blind, president of his homeowners' association, and host of a two-hour weekly radio broadcast on a local AM station and has a laundry list of other commitments. Carrying out his responsibilities in his various leadership roles involves scores of e-mail correspondences. The FreedomBox, as Schreiber put it, makes it easy to do all the things he needs to do with a computer "without being a computer whiz."
In addition to e-mail, Schreiber particularly enjoys using the many links that are provided in the FreedomBox Network for listening to news and is a frequent user of the weather channel whenever he is preparing to travel. "Everything is just so convenient with the FreedomBox," he said.
Schreiber's first unit was the original FreedomBox—a stand-alone machine that was designed primarily for e-mail and for using the FreedomBox Network. Schreiber now has the latest version of the stand-alone FreedomBox, which is a full-blown computer in the FreedomBox packaging (about the size of a PC keyboard.)
Exactly What He Wanted
Joe Nikodem used computers daily on his job as a maintenance supervisor. Daily tasks like scheduling, purchasing, keeping attendance records, and performing other management routines involved daily interactions with the computer. But when Nikodem, as a fully sighted person, emerged from his April 2004 back surgery as a person who was totally blind, computing was but one of the countless daily routines that were abruptly interrupted.
Caption: Joe Nikodem.
Within a year, Nikodem, now 58, had received orientation and mobility training, personal adjustment training, and the general regimen of skills that are needed to be an independent blind person. The computer training, however, was an exercise in frustration. A trainer came to his house, installed Window-Eyes, gave him a few pointers, and left. "I didn't have a clue what to do," Nikodem noted with exasperation. "And I didn't want to spend hours and weeks just to learn the basics." He knew there must be a simpler way.
When he learned about FreedomBox, he knew it was exactly what he wanted. When the package arrived, he recalled, "I opened the box; took it out; set it up; and within 45 minutes, I was sending e-mails to friends and acquaintances, some of whom I hadn't talked to in years. It was great!"
In addition to e-mail, Nikodem uses the FreedomBox to surf the web every day, looking for interesting information. While he does a little shopping online and some general informational reading, his primary Internet pursuit is the quest for medical information that may someday reverse his blindness. Nikodem explained that during back surgery, his optic nerve was "choked" in such a way that it was deprived of oxygen, and blindness resulted. "I keep looking for new treatments," he said, "because I just know there's something out there that can help me."
The Shallow End of the Pool
When the idea of FreedomBox was born in 2001, it was certainly people like Joe Nikodem, Arthur Schreiber, and Mindy Abraham that Mike Calvo had in mind—people who did not have the time, the inclination, or the physical ability to use a keyboard and master the myriad complexities of any of the popular screen readers employed by blind computer users. He introduced the product to educators, assistive technology trainers, and program administrators—individuals who were in a position to bring awareness of FreedomBox into the lives of the blind people who needed straightforward, simple solutions to computing.
Calvo used an analogy of the blindness community and a swimming pool. Assistive technology to date, he said, has targeted the deep end of the pool—people who are experienced in blindness techniques, have technological capabilities and interests, and are willing and able to master complex screen-reading programs. "But no one was thinking about the people at the shallow end of the pool," he said. "There are a growing number of people who are new to blindness and new to assistive technology, and they just want technology." This group of consumers, he explained, just wants an approach that is as simple as what sighted people enjoy—plug it in, turn it on, send e-mail, and go shopping online.
The original FreedomBox provided that set of solutions and could be activated either by voice commands or by keyboard input. As more and more sophisticated users of assistive technology explored the FreedomBox Network, however, there was an increased demand for more sophisticated features in the program. With, first, the introduction of the FreedomBox Passkey and Key to Freedom, however, and, more recently, the addition of the FreedomBox System Access, the most savvy users of assistive technology are joining the ranks of FreedomBox aficionados.
Myrna Votta, an assistive technology instructor and consultant in New York, said that her first interest in the FreedomBox was as an answer to the many telephone calls that she receives from family members of older adults who have become blind. "They ask me if there's something voice activated or simple to use that would let Mom or Dad or another older person get online," she stated. The FreedomBox provides a solution for older adults who are new to blindness who just want to send and receive e-mail messages.
"But the FreedomBox Network is just great!" Votta said enthusiastically. "Since they came out with 2.0, I love it for myself." Like others, Votta is particularly enthralled with the richness of content provided by the FreedomBox Network. The browser, she noted, is easier to use than Internet Explorer, and the wealth of news and entertainment content is amazing. "When you've gone to some web sites, such as Amazon.com," she said, "that have been labeled by CSAW [Community Supported Accessible Web, a FreedomBox feature], you'll never want to go there any other way." (See "The Liberty to Use a Computer: A Review of the FreedomBox" in this issue of AccessWorld for more information about CSAW.) Votta also praised the bookmarks feature in FreedomBox, a feature that allows any FreedomBox user to make his or her bookmarked web sites available for public viewing. Especially for people who are just beginning to surf the web, Votta believes, having the ability to view lists of bookmarked sites that are provided by other people who are blind is a great place to begin.
"And now that they've added System Access and the USB Key to Freedom," Votta said, "I'd recommend it to anyone." The FreedomBox Passkey is a credit card-sized device that, when placed in a CD drive, turns any standard computer into a FreedomBox. The Key to Freedom, similarly, is a USB drive that not only enables the user to run FreedomBox and thus access any computer, but has storage space for downloading files.
Learning to Swim
For Matt Roberts, a Florida computer technician who is blind, the Passkey and Key to Freedom make the FreedomBox an all-around perfect computing solution. Roberts has FreedomBox installed on both his desktop and laptop computers and carries the USB Key to Freedom wherever he goes. With the Key to Freedom, he said, he has accessed computers in libraries and other offices and has set up a computer for a sighted novice with only the Key to Freedom for screen access. He particularly appreciates the ability to remote control his home server from anywhere via FreedomBox. "I have monthly logs that I need to keep right now," he cited as example. "If I'm away from my home server and updating those logs on my laptop, I can log on to FreedomBox, gain remote control of my home server, and either download files from my desktop or upload the new files from my laptop to the desktop."
And as the product grows in sophistication sufficient to attract the most technically inclined among people who are blind or have low vision, has CEO Calvo abandoned his original mission? "Not at all," he reassured me. "We're offering a product that is as easy for the newcomer to computers as sighted people have always enjoyed but adding the bells and whistles to appeal to savvy blind computer users." Returning to his favorite metaphor, he said, "It's like a swimming pool. You can dive in at the deep end. . . . Or you can start at the shallow end and gradually work your way deeper as you learn to swim."
A Range of Opinions: A Survey on the Accessibility of Today's Home Appliances
This issue of AccessWorld presents two articles on the accessibility of today's home appliance controls. Easy-to-feel knobs and buttons were the normal controls for home appliances of the past, and using them was no problem for a blind person who had learned the proper skills and techniques. However, as flat touch-panel controls and electronic visual displays are becoming more and more common, people who are blind or have low vision are becoming more and more concerned about their ability to use these appliances independently. This first article presents the results of a usability study that was conducted at the product evaluation lab at AFB's Technology and Employment Center in Huntington, West Virginia (AFB TECH). In this study, we invited local volunteers who were blind or had low vision to our lab and observed their interactions with a set of home appliances that represent the spectrum of controls that are available today. The second article, written by Brad Hodges, provides a snapshot of the home appliances that are available on the market and provides some advice and ideas for choosing a useful model.
The Usability Study
As we began to notice a great deal of chatter in the blindness community about the inaccessibility of today's home appliances, we decided to visit a variety of appliance stores to take a close look at the trends in appliances. Because of the experience we have gained evaluating the accessibility of various products in the AFB TECH lab and because of our experience as users of home appliances who are blind or have low vision, we know that many of the appliance interfaces we observed can pose major barriers to accessibility. We had formed some preliminary ideas about how a person who is blind or has low vision could mitigate these barriers and about how manufacturers could make design changes to remove those barriers. However, we wanted more input from other people who are blind or have low vision to confirm or change our opinions.
Procedures
We first defined three classes of controls that cover the range of accessibility that we observed on the market. These three classes include "accessible controls," "inaccessible controls," and "ambiguous controls." We defined these classes as follows.
Accessible controls are those that have historically been provided on appliances, including conventional turn knobs, such as those that are found on stove burners and dryers. Mechanical push buttons that latch or change position when engaged also fall into this category. In almost all instances, accessible controls can be felt to determine their status. On a stove, reaching to feel the burner control at the 9 o'clock position would let the cook know that the burner is set to simmer. Feeling the pointer of the dryer control periodically as the cycle progresses would allow the user to predict how much longer the cycle will take. Of the three classes of controls, these are the only ones that allow a person who is blind both to position the appliance settings and to confirm those settings independently.
Inaccessible controls are those that provide no means of direct tactile identification or direct interrogation of the settings. They are typified by the flat touch panel that is found on the majority of microwave ovens and many other appliances, such as wall ovens and dishwashers. Inaccessible controls require modification to be usable nonvisually. In some instances, even modification, such as the use of braille or other tactile markings, cannot mediate the inaccessible behavior of the control.
Ambiguous controls are those that fall in between the accessible and inaccessible classes. The ambiguous control provides at least some feedback to the user. Examples include oven controls that set a default temperature of 350 degrees when turned on. Pressing textured regions on the smooth control panel activates the controls. Pressing the Up and Down controls increases or decreases the temperature by 5 degrees for each press of the control. In addition to changing the temperature, a distinct beep is heard as each control is pressed. By counting beeps, one can set the temperature accurately. Direct verification of the temperature is not provided because direct observation of the display is not possible with the electronic oven control. This ambiguity creates a situation in which it is possible to set the oven nonvisually, but full independent access to the information on the display is not provided.
After we defined the categories, we assembled in our lab five home appliances that represent the range of accessibility that we observed on the market. We brought in one appliance from the accessible category, a Whirlpool dryer with knobs that are easy to feel and distinguish by touch. We brought in three from the ambiguous category: a Whirlpool stove with traditional easy-to-feel burner knobs but an oven control that uses a textured touch panel like the one described in our example; a General Electric microwave oven with tactilely distinguishable buttons but an inaccessible display screen; and a Breadman bread maker that also had tactilely distinguishable buttons but an inaccessible display screen. From the inaccessible category, we brought in a Sears Kenmore microwave with a completely flat touch-panel control.
We then invited ten local volunteers who are blind or have low vision to come to our lab and use the appliances. We filmed each participant's testing session and took detailed observational notes along the way. For each participant, the test had three phases. In the first phase, we brought the participants to each appliance, one at a time. We told them what type of appliance it was, such as a dryer or a stove, but we did not go into the details of how to operate it. We let the participants observe the appliance tactilely and visually if they had some functional vision. They could ask questions if they wanted to, and we provided braille, paper, and electronic devices if they wanted to take notes. On each appliance, we asked the participants to perform a simple task, such as setting the oven to bake at 375 degrees. We rated the participants' success on a scale of 1 to 5, with 1 being completely unsuccessful and 5 being completely successful. We then asked the participants to rate their own confidence level in performing the task on the same scale of 1 to 5.
In the second phase, we provided much more extensive information about the controls and how to use them. We asked the participants to repeat the task from the first phase, providing them with some tips and techniques for accomplishing the task independently. We again rated their success and asked them to rate their confidence. We then asked the participants what they might do to modify the appliance if it was in their home and to suggest how the manufacturer might make design changes to make the appliance more usable by people who are blind or have low vision. The third phase was a short exit interview in which we gathered additional thoughts from the participants and found out their preferences for the various control interfaces that they had tested.
The Participants
The participants had different levels of skills and levels of vision. Of the ten, five were blind and five had low vision. Eight were female and two were male, and they ranged in age from 25 to 74. During a pretest interview, we asked the participants about any independent living skills training they may have received, and they all said that they were mainly self-taught, but four also reported that they had at least some agency-based training in the past. We also asked the participants to rate their level of self-confidence in using appliances independently on a scale of 1 to 5. The responses showed a high level of confidence among the participants, with the average response being 4.5.
Results
As mentioned earlier, we conducted this study to test our ideas about the ability of a person who is blind or has low vision to use these appliances and to get ideas about how manufacturers could make design changes to improve their accessibility. Our results show that certain techniques can indeed be used to make these appliances more usable as they are currently designed. However, the results also show that for these appliances to be completely accessible to people who are blind or have low vision, design changes must be made by the manufacturers. The results of the usability study for each device are summarized in the sections that follow.
Whirlpool Dryer
The participants had the most success using the Whirlpool dryer, which confirmed our choice of putting it in the class of accessible appliances. The task we asked them to perform was to set the load to medium dry, normal cycle, and to press Start. During the first phase, in which we provided little information about how to use the controls, self-reported confidence ratings were low, averaging 2.4 out of 5, as were the success ratings for completing the task, averaging 2.9. However, during the second phase, after we provided extensive information about the controls and how to use them nonvisually, the participants' confidence ratings increased to an average of 3.9, and the success ratings increased to an average of 4.4.
Caption: The Whirlpool dryer's controls were in the accessible category.
When asked how they might modify this dryer if it was in their home, nearly all the participants said that they would place braille or other tactile markings around the control knobs. When asked how the manufacturer could improve the design of the dryer, most said that they liked how the controls click into place and that once they became aware of how to use the controls, the appliance would not need much improvement other than access to an accessible manual. However, one participant suggested that the manufacturer should design the large control knob used to set the dryer cycles so that it gives more tactile and auditory feedback when it clicks into place for the various settings. Two participants asked that speech output be added to remove all the guesswork when setting the controls, but said that they would not pay a great deal more for the speech access. Four of the five testers with low vision suggested that the labels for the controls should be larger and bolder.
Caption: Testing the Whirlpool dryer.
Whirlpool Stove
The Whirlpool stove was the first one in the ambiguous category. It has traditional knobs for the burners, but relies on a visual display screen and features a touch pad with roughened areas for the oven control buttons. The task we asked the participants to perform was to set the oven to 375 degrees and to activate it. The confidence and success ratings during the first phase were low, averaging 2.2 and 2.6, respectively. However, in the second phase, these ratings increased to 3.4 and 4.0, respectively. When asked how they might modify this stove if it was in their home, nearly all the participants again said that they would mark the oven and burner controls with large-print labels, braille, or other tactile markings. When asked how the manufacturer could improve the design of the stove, most said that they would prefer more tactile oven-control buttons and that the stove needs speech output to provide access to information on the display screen. The participants with low vision all asked for a display screen with larger fonts and better contrasts, as well as for larger labels for all the controls. Again, accessible manuals and other documentation were requested.
Caption: The Whirlpool stove was ambiguous in terms of the accessibility of its controls.
General Electric Microwave
Another appliance in the ambiguous category, the General Electric microwave, has a control panel with raised tactile buttons and uses a visual display screen. The task on this one was to set the cooking time to 3 minutes and 30 seconds and to press Start. The confidence and success ratings for the first phase were again low, averaging 2.5 and 2.7, respectively. However, the ratings again rose—to 3.7 and 4.0, respectively—in the second phase.
Caption: The controls on the GE microwave had raised tactile buttons, but the labels were small.
When asked how they might modify this microwave if it was in their home, participants who are blind said that they would add a nib to the 5 key on the number pad and add braille markings to some of the buttons. Those with low vision said that they would place larger labels on the buttons. When asked how the manufacturer could improve the design of the stove, nearly all the participants asked for speech-output functionality for accessing information on the display screen, and some suggested that the manufacturer should add a nib on the 5 key and provide accessible manuals. The participants with low vision asked for larger and better-contrasting print labels on the buttons and suggested that the display information should be larger and that the display should produce less glare.
Caption: The controls of the GE microwave were in the ambiguous category.
Breadman Bread Machine
The last appliance in the ambiguous category, the Breadman bread machine, has a control panel with raised tactile buttons and uses a visual screen to display the various settings. To make bread with this machine, you first place the ingredients into the hopper. Then you have to use the buttons to choose three different settings: the type of bread, such as whole wheat or rye; the weight of the loaf, such as 1 or 2 pounds; and the type of crust, such as light, medium, or dark. For example, to choose the type of bread, you press the Bread Type button repeatedly to scroll through the available choices that are on the display screen until the indicator light beside the choice you want lights up. If you cannot see the display screen, you have to learn and memorize the order of the 16 choices and count your presses.
Caption: Using the Breadman bread machine required a lot of memorization.
The task on this appliance was to set it to whole wheat, 1.5 pounds, with a medium crust, and then press the Start button. The confidence and success ratings in the first phase were again low, averaging 2.3 and 1.9, respectively. However, in the second phase these ratings rose to 3.8 and 3.8, respectively. When asked how they might modify this machine if it was in their home, the participants gave similar responses to those they gave for the other appliances, including placing larger-print labels and braille or other markings on the buttons. Some also said that they would create a braille or large-print "cheat sheet" to list the order of all the setting choices that one has to memorize as one scrolls through. When asked how the manufacturer could improve the design of the bread machine, nearly all the participants said that they liked the tactile nature of the buttons, but that the manufacturer needed to add speech output functionality. They said that if the choices were spoken as you scroll, you would not have to memorize as much, and speech would help if you were interrupted as you counted the button presses.
Caption: The Breadman bread machine has a control panel with raised tactile buttons but uses a visual screen to display the various settings.
Sears Kenmore Microwave
The Sears Kenmore microwave is the appliance that represents the inaccessible category. Like the majority of microwaves that are available today, it uses a flat, featureless control panel with buttons that cannot be felt and relies on a visual display screen. We did not add any tactile markings to the control panel for the participants because we wanted it to represent the flat, inaccessible touch panels that we are beginning to see on a wide range of appliances. Although we did not expect success, we still subjected the participants to the task of trying to set the cooking time to 4 minutes and 30 seconds and to press the Start button. As expected, the confidence and success ratings in the first phase were extremely low, averaging 1.7 and 1.5, respectively. We expected even lower ratings, but the design of the labels and display screen was good enough for some of participants with low vision to be able to see them sufficiently to be somewhat confident and to partially perform the task. Because we did not add braille or other tactile markings to the flat display and had no helpful techniques to pass on to the participants, the results for the second phase had the same low ratings.
Caption: The Sears Kenmore microwave controls represented the flat, featureless control panel with visual display screen that makes so many microwave ovens inaccessible.
When asked how they would modify this microwave if it was in their home, the participants again suggested adding tactile marking and larger-print labels. They said that the manufacturer needs to add speech output and tactile controls. Although those with low vision thought that the visual nature of the controls was better than the other appliances, they said it still could use some improvement.
Exit Interviews
After we finished our tests on the various appliances, we conducted a short exit interview with each participant. We first asked the participants to list, in order, their preferences for the various types of control interfaces that they had just tested. The most popular one was the traditional knobs found on the dryer and the stove burners. A close second was the tactile buttons found on the General Electric microwave and the Breadman bread machine. In third place was the touch pad with the roughened control areas of the Whirlpool stove, and, of course, the flat touch pad found on the Sears Kenmore microwave was in last place. We then asked the participants to give us any thoughts they might have about the appliances they had just tested. They all said that with some additional time and practice with the appliances and with some minor modifications, they could use most of them adequately for basic tasks. They said that the dryer was pretty much fine the way it was, other than needing large-print or tactile labels. However, they thought that the other appliances, since they rely on visual displays, would need speech output to be completely accessible. Most of the participants added the caveat that they would not want to pay a significant amount of money for speech output. Interestingly, the participants reported a wide variety of techniques that they would use to mark the controls of the various appliances and tended to agree that they would like to do the marking themselves, instead of having the manufacturers provide the markings. Finally, all the participants said that all appliances must be available with accessible manuals in alternate formats.
The Bottom Line
This usability study was not designed to evaluate the specific units that were involved in the test. Instead, we wanted to test the usability of the various types of controls that are found on today's appliances. As expected, we found that the more tactile and audible an appliance's controls are, the more usable they are. We also found that with some better information about the proper use of the controls and with some modification, such as adding braille and tactile markings or creating cheat sheets, the basic functions of today's appliances can be made to be more usable. We tested just the basic functions of these appliances, however, and the more advanced functions of many appliances would be much more difficult or impossible to access, especially functions that rely on the display screen. For example, if a washing machine had flat touch-screen controls only, you might be able to place some tactile markings to help you access some of the controls, but you would never be able to come back and check the status of your load as it runs through the wash cycle. In cases such as this, speech output is necessary to give people who are blind or have low vision full access to every feature and function of today's appliances.
We at AFB TECH will now do our part and take our results to the manufacturers and do what we can to convince them of the need to make the necessary design changes. Until these changes are made, however, you may want to know what your choices are in today's market. For this information, please read Brad Hodges's article in this issue, "We're Cooking Now: A Guide to the Accessibility of Major Appliances," which provides a snapshot of the home appliances that are currently available and offers some advice and ideas for choosing a useful model. It also provides some advice generated by our usability study about using appliances that are not perfectly accessible.
This article was funded by the Teubert Foundation, Huntington, WV.
The Liberty to Use a Computer: A Review of the FreedomBox
The initial problem with the FreedomBox for many in the assistive technology field was trying to figure out exactly what it was. Was it a browser, a screen-access tool, a computer in your pocket? Was it a chat room, blog, or web page-building tool? Was it an easy mechanism for using RSS-feed services, a source of information, a way to connect with blind people around the world, or some new approach in assistive technology altogether? By its fourth birthday, in February 2006, the answer to the question could easily be that FreedomBox is "all the above" and some other things, too. In those four years, however, Serotek Corporation's FreedomBox has encountered some serious growing pains and even an identity crisis or two. What began as a network and a solution for enabling a person who is blind or has low vision with no computer training to access e-mail and the Internet has grown into a collection of products. Although these products still offer unprecedented simplicity and affordability for those who only want to send e-mail and surf the web, for more sophisticated computer users, they provide a virtual smorgasbord of news, music, movies, chat rooms, blogs, e-mail, and research options in tandem with an assortment of tools that enable them to gain instant access to any computer.
The original intent of Serotek Corporation and its CEO, Mike Calvo, was to create an easy alternative to computing and surfing the web for people who are blind or have low vision who simply do not have the interest or inclination to tackle the myriad keystrokes and structural complexities of popular screen readers. A self-professed computer geek, Calvo, now 38, realized that his own perspective on technology was representative of only a minority of visually impaired people who are interested in using computers. The needs of many people who are new to visual impairment, on the other hand, particularly elderly people with age-related visual impairments, were not being addressed. His target audience, then, was individuals, often new to visual impairment, who wanted to sit down in front of a machine and learn within a few minutes how to do e-mail, shop online, surf the Web, or check the latest news headlines. Members of that target audience have embraced the FreedomBox concept.
Caption: Mike Calvo, CEO of Serotek and creator of FreedomBox.
As word spread of the project to more sophisticated users, however, Calvo knew that the product needed to grow. Growth is occurring at such a pace, in fact, that features will undoubtedly have been added by the time that you read this article. While the product is far from perfect, it has many unique nuances and powerful features. When you consider that this tiny company has only one full-time software developer (Matt Campbell), the progress to date has been nothing short of remarkable. This article provides an overview of FreedomBox to date, describes what it does and does not do, and gives some news of where it is headed.
Product Overview
The flagship product of FreedomBox is actually not a piece of hardware at all, but the FreedomBox Network. With unprecedented simplicity, users who log onto the network can immediately send and receive e-mail messages; shop online; consult scores of news, music, and entertainment links that are provided; listen to movies with description; visit chat rooms; read or write blogs; and enjoy a host of other web experiences—all gathered in one convenient place and accessed with ease. For accessing the network, the first FreedomBox unit, introduced in 2002, was a stand-alone piece of equipment about the size of a PC keyboard that allowed users to access, navigate, and manipulate material on the FreedomBox Network.
The next-generation FreedomBox was a stand-alone unit that, in addition to providing access to the FreedomBox Network, was a 2.0-GHz computer with a 40-GB hard drive. In 2004, the FreedomBox Passkey and Key to Freedom were introduced, affording FreedomBox users the ability to access their FreedomBox accounts from computers anywhere. With this device, a user can instantly turn any computer—in an office, library, or friend's family room—into a FreedomBox, with the added advantage that no trace of the FreedomBox remains when the Passkey or Key to Freedom is removed.
Finally, in December of 2005, the company introduced the FreedomBox System Access feature—a tool that enables a FreedomBox user to access such programs as Microsoft Word, Excel, Outlook Express, PowerPoint, and Internet Explorer without the addition of any other screen reader.
Whereas the original product specifically targeted consumers who are blind or have low vision who have simple computing needs and interests, FreedomBox has evolved into a many-faceted product with considerable appeal for more sophisticated users and incorporates many features that are not found elsewhere in the assistive technology arena. Still, it is a young product—and one that has experienced astonishing growth and evolution in a short time. In other words, it naturally has weaknesses sprinkled among its many strengths and has more growing to do. To get a clearer picture of the product, I begin by looking at the individual components of the FreedomBox family.
FreedomBox can be installed and run on any PC with Windows 98 or higher. (A Linux version is also available, but was not reviewed for this article.) You can simply install FreedomBox on any computer that you already have. You can buy the current stand-alone version, which is an Internet-only product, running no other applications. You can purchase just the Passkey, the Key to Freedom (a USB-drive version), access to the FreedomBox Network only, System Access, or any combination of these components.
Blasting into FreedomBox
One bit of quirky charm in FreedomBox is its sound effects. When FreedomBox is launched, you arrive with a bang. The first stop is the FreedomBox desktop. Here, you have a number of choices, the first of which is the FreedomBox Network. Other choices from the desktop are to go directly to your e-mail, instant messaging, bookmarks, your media library, notes (a convenient feature for making a quick note that is on your FreedomBox when you access it again), detailed Help, and a few other things. Since January 2006, the digitized speech is presented with NeoSpeech, which offers two extremely clear voices. On the desktop and elsewhere, however, there is also a pleasant human voice, clear and female, announcing all numbered links and headings.
What Is the Network?
The FreedomBox Network is a virtual smorgasbord of news, music, movies, information, blogs, chat rooms, shopping, and a host of other items—all conveniently gathered in one location. The simplicity and logic of the many layers of options is such that the novice user can immediately—with just the arrow keys, number row, and Enter key—begin to explore and enjoy content that may otherwise have taken a new computer user weeks, months, or even years to track down. The collection of content is so extensive, so eclectic, that even the most experienced user of technology and Internet wanderer is certain to find plenty to delight.
When the FreedomBox Network is selected (number 1 from the FreedomBox desktop), you are greeted with another signature FreedomBox sound and a female voice identifying herself as the Assistant. From the Assistant, you have 19 choices.
Headings and numbered choices are announced in either the Assistant's clear female voice or in the NeoSpeech voice selected at installation. Again, these voices are so clear that a novice will easily understand them and an experienced user will welcome them.
Choices in all lists are numbered. You can simply listen until a desired choice is spoken and then press Enter; alternatively, you can use the arrow keys to move freely up and down the list for review, or if you know the desired number from a previous visit, simply press that number immediately on the keyboard. All transitions from one area of FreedomBox to another are signaled by the "tweedling" sound, indicating progress until the new heading is spoken.
Such an extraordinary amount of material is gathered into the FreedomBox Network that it would be impossible to provide a complete discussion—or, indeed, even a complete list—of it in one article. Here are just a few examples to give you some idea of the kinds of things you may find.
Upon launching the FreedomBox Network, you are presented with 19 choices. Number 8 is called the Information Center. Press Enter, and you are offered another 31 choices. If you choose number 6, "Bookshelf," a list of about 2,000 books appears, at any one of which you could press Enter and begin listening. Or you could choose to hear Microwave Recipes; Town Hall Meetings (archived online discussions among FreedomBox users with Mike Calvo); or a link called the Holy Bible, where you'll find audio recording of two translations of both the Old and New Testaments, either of which can be searched by book and chapter. If you are a history buff, you may like the link called "We Interrupt This Broadcast." This link leads to a collection of audio summaries of significant moments in history over the past five or six decades, including snippets of broadcasts from the day the event occurred. Choices include the assassinations of President John F. Kennedy and Dr. Martin Luther King, Jr.; Neal Armstrong on the moon; the resignation of President Richard M. Nixon; the bombing of Pearl Harbor; the deaths of Marilyn Monroe, Elvis Presley, or President Franklin Delano Roosevelt; and so on.
If you are a news and information aficionado, your first choice from the 19 options on the FreedomBox Network will be number 2, News. Here, you will find 29 links, which lead to news in particular categories (including finance, fashion, computers, racial issues, women, and employment); to particular news services (such as PR Newswire and Reuters); or to a category, such as "News Headlines Text" or "News Headlines Audio." Selecting the latter will net yet another few dozen selections, all of which lead to streaming audio of news updates from National Public Radio, Voice of America, BBC World Service, and many others. If your selection from the News menu of 29 choices was World News (number 29), you will be presented with a list of 137 countries from which to choose. Any one of these links will then lead to dozens of news items from that country, with information on the age of the story (such as 41 minutes ago or 1 hour and 3 minutes ago). Many of the links in this category lead to streaming audio, at which point you are always politely informed, "Please wait while I download the audio."
Number 3, Entertainment, is the favorite of many users. Two of its links are particularly popular: Descriptive Video Service and Radio. The Radio link leads to some 40 categories—rock, classical, country, ham radio, radio information services, and so on—each of which leads to an array of radio stations from which to choose, all providing streaming audio. (Again, the Assistant pleasantly alerts you that the download is in process, as in "Please wait while I download the audio.") The Descriptive Video Service link leads to an astounding number of programs with audio description, including hundreds of movies, television programs, documentaries, and more. (These programs, it should be noted, are audio only, no video; each is introduced accordingly with the disclaimer that it is audio only, provided as a public service, and directing the user to purchase the actual movie for sharing with family members or friends.) Movies range from last year's box office hits to 1940s classics, including drama, comedy, action films, and movies for children. You can mark your spot at any point for returning later. When you invoke the mark command (Ctrl-m), a bookmark is immediately sent to your FreedomBox e-mail account. The e-mail message tells you that this is a link to your spot in The Wizard of Oz, Chicago, Bridget Jones's Diary, or whatever movie you left unfinished. Click on the link, and you will be right where you left off in the movie with description.
Navigating all this content is simple. Arrow through a list of choices; press Enter (or enter the number) of a desired link; make choices in the next layer; and press Backspace or Alt-Left Arrow at any time to return, layer by layer, to the previous point. The bottom link on every page is "Return to the Assistant," followed by a search field for searching the FreedomBox Network (or the entire World Wide Web) for a given topic.
You can create your own web page, RSS feed (called My Newspaper), or blog from within the FreedomBox Network. You can build your own web page within FreedomBox and are given fairly simple guidelines if you are a novice to the effort. And if you want to share any of the foregoing with other FreedomBox subscribers, it is easy to do so as well. In fact, some users have reported that their favorite spot on the FreedomBox Network is number 16, "Member Bookmarks, Web Sites, and Blogs." Here, more than 100 members (and growing) have posted their favorite bookmarked sites, leading others to share their interests in music, food, news, shopping, technology, and other special interests. Many add personal notes to various bookmarks, lending a strong sense of community to the project. One learns, for example, that Brian Hartgen is a huge fan of described movies; Jonathan Mosen is a collector of all conceivable music, trivia, and mania connected with the Beatles; and Matt Campbell (lead programmer of the FreedomBox itself) is eager to share favorite programmers' spots. There is no requirement, incidentally, to share one's bookmarks. When you mark a site in the FreedomBox Network, you always have the option to keep it "private" or to make it "public."
Bear in mind that I have only scratched the surface when it comes to FreedomBox content. Also available are television listings, national weather reports, local news, and lots more things.
Three Unique FreedomBox Features
There are several special features of FreedomBox that are appealing and somewhat unusual in the assistive technology arena. Here are descriptions of three of the most useful.
Third-Party E-mail
With a FreedomBox account of any type comes a FreedomBox e-mail account. E-mail can be accessed directly from the FreedomBox desktop or as the first choice once the browser is launched. Using the tab and arrow keys, you can move around folders, messages, and options within the FreedomBox e-mail area, in much the same way as you do with other e-mail programs. But perhaps you have another e-mail account—for your job or a particular organization—that you want to keep separate from your FreedomBox mail. The third-party e-mail feature allows you to provide the information for other accounts and not only to check for e-mail on these other accounts while in FreedomBox, but to send replies that appear to have come from these other accounts. Navigating FreedomBox e-mail is mostly efficient, but there are some points when it will seem a bit slow and cumbersome to experienced e-mail users.
CSAW
Much of FreedomBox focuses on the concept of community. Bookmarks, blogs, and individual users' web sites can all be shared. The FreedomBox Forum and chat rooms give users more opportunity to communicate with one another. CSAW (Community Supported Access to the Web), is the most commendable effort in this category. With CSAW, any user who encounters a web site with unlabeled graphics that render the site difficult for users who are blind or have low vision to navigate can label these graphics and turn the site into a blind-friendly place on the web. Once CSAW has been applied to a site by one person, that site appears in its newly labeled, friendly form to anyone who visits the site with FreedomBox. To indicate that a site has been "CSAW-ed," a distinct musical sound is heard when the site is launched. I tested this feature with a number of sites—visiting first with one of the popular screen readers (JAWS or Window-Eyes) and then with FreedomBox—and found the differences sometimes amazing. Attempting to sign up for wireless Internet in a hotel, I found that my screen reader was unable to read the necessary form for signing up. When I attempted the same site with FreedomBox, I was delighted to hear the familiar CSAW tones and more delighted that the necessary form was completed in a few minutes.
Speaking of forms, there are no special commands (such as "forms mode" or MSAA) required in FreedomBox to complete forms. You simply tab through fields and type your entries when you hear the words "editable text."
Remote Control
The third FreedomBox feature that is worthy of note is the ability to control your home server from any other computer. If, for example, you are using a FreedomBox Key to Freedom or Passkey at a friend's home or client's office and suddenly realize that you need a file that is in your own computer, you can choose to "remote control my home server" from within FreedomBox and have access to your entire PC. In this mode, you can work within any of your home computer's applications as if you were actually sitting in front of that computer. You can retrieve files from it or send files to it that you want to save from the current location.
System Access: Not a Screen Reader
In the beginning, FreedomBox provided access to e-mail, the World Wide Web, and all the FreedomBox content. As more sophisticated users discovered the product and reveled in what it offered, Serotek heard more and more grumbling about what it did not offer. Thus, in December 2005, the company introduced the aspect of FreedomBox called System Access.
System Access enables a user who is blind or has low vision to gain immediate access through speech to most popular Microsoft Word applications. Microsoft Word, Excel, Internet Explorer, and Outlook Express are all accessible through System Access. The text portions of PowerPoint can be read aloud through FreedomBox. While this program is far from perfect, it holds definite promise and is improved almost daily. Although much of this article was written using System Access, the program did get hung up from time to time, causing an entire reboot. I was able to navigate in all the aforementioned applications, at times with more ease and at other times with more clunkiness than with one of the popular screen readers. Serotek does not call the product a screen reader, but it is difficult to find another name for a product that enables a user who is blind or has low vision to navigate a computer screen and popular applications.
FreedomBox Anywhere
The FreedomBox Passkey is a credit card-sized disc that runs in a CD-ROM drive and can be used to access FreedomBox from anywhere. The Key to Freedom is a USB thumb drive, to put in your pocket or hang on a key chain, that can access any computer anywhere and has storage space for downloading material from the Internet or another computer source. With either of these devices, you can instantly render any Windows-based PC an accessible computer, ready with System Access and the FreedomBox Network. At a library, a friend's house, or another office, a person who is blind or has low vision can immediately begin work on any computer. And when you launch FreedomBox from anywhere, you have instant access to your own settings, notes, bookmarks, and the like that you have placed on your personal FreedomBox. The Key to Freedom (512MB or 1GB) has ample storage space for loading other materials onto it. If you set up your home server for remote control, you can send materials directly to it as well.
Making Change
Perhaps because Serotek is so small and so new, communication between the company's staff and its customers is excellent. Many customers tell stories of the CEO calling on a Sunday evening or Saturday afternoon, just to make sure that a problem is solved. Similarly, the staff are especially quick to respond to suggestions for improvement. Jeff Dunn, who manages assistive technology at Guiding Eyes for the Blind in New York and is a FreedomBox customer, mentioned to Mike Calvo that he wished there was a way to come back to a particular spot in a movie if you did not have time to finish it. Soon afterward, the feature was added. Mark your spot in a movie, shut your computer down, and when you want to resume, just click on the link provided to you in an e-mail message.
Similarly, I mentioned in a conversation with Mike Calvo and Matt Campbell that the Word Count feature in MS Word was not accessible in System Access. No one had thought of that, they said. Three days later, when I happened to try the feature again, it had been added.
Training
Any novice can launch the FreedomBox Network, send and receive e-mail messages, and surf the Web with nothing more than a bit of intuition. To go a bit further with the product, extensive Help files are available from the Desktop, the Assistant, and elsewhere. These files are mostly thorough, although some areas could use additional detail. With System Access, nine audio tutorials are readily available (from within the System Access menu as well as online). These tutorials were recorded by Matt Campbell, who, as the company's programming talent, also shows a flair for communication and training. The tutorials are professional, clear, and friendly but sometimes lack specific detail.
What Needs Work
One critical area that could use improvement is the technical support. Calvo often provides it himself and is both charming and a good communicator. The company's full-time tech support person, however, frequently comes across as abrasive. Although he knows the product completely, his attitude sometimes offends customers.
There are quirks in System Access that are difficult to explain. If, for example, the browser is shut down and then relaunched after you have worked in Word for a while, the system locks. Some links in the network lead to error messages, but then, just as often, the same links may have been fixed a week later. Occasionally, FreedomBox crashes, and the computer needs to be rebooted. Having said that, the stability has been so dramatically improved in four or five months' time that it is reasonable to expect it to continue in the same direction.
FreedomBox does not currently offer braille support and is not available in other languages, but there are plans to include a Spanish version and limited braille support. Calvo says that the product is going to work extremely well with Microsoft's Vista. If you have complex computer tasks to accomplish—large and technical documents to compile, spreadsheets to manipulate, or PowerPoint presentations to create—FreedomBox probably cannot do everything you need. If, on the other hand, you want to send and receive e-mail messages; shop online; visit chat rooms and blog; create your own RSS feeds; and have basic access to Word, Excel, Outlook Express, Internet Explorer, Skype (Internet telephony) and some other popular applications, it could well meet your needs. For computer users anywhere on the knowledge spectrum, the ease of navigating such a wealth of content, together with the many unique and useful features in FreedomBox, make it an attractive product. In fact, just the ability to access the thousands of web sites made friendly by CSAW will be worth the price to many. The company's motto is Accessibility Anywhere. It may just as well be FreedomBox Is Fun!
Product Information
Product: FreedomBox.
Manufacturer: Serotek, 1128 Harmon Place, Minneapolis, MN 55403; phone: 612-341-3030 or 866-202-0520; e-mail: <sales@freedombox.info>; web site: <www.freedombox.info>.
Price: Key to Freedom, $599; Passkey, $299; Network Access, $12.95 per month or $129 per year.
The 64-Cell Question: A Review of the Brailliant Braille Display
The Brailliant braille displays are slim-line, sleek braille displays that are distributed in the United States by HumanWare. They are offered in 24-, 64-, and 80-cell models. I had the opportunity to work with and test a Brailliant 64. The hardware and software included Brailliant 64, a Belkin USB Bluetooth 1.1 Class 1 adapter, a Dell Dimension 4550 computer (Pentium 4, 2.6 GHZ, 1 GB RAM), Windows XP Professional with Service Pack 2, JAWS for Windows version 7.0, and Window-Eyes 5.5.
The Brailliant Hardware
The Brailliant is a slender, sleek-feeling display that is about three-quarters of an inch high and 3 inches deep. It has a power button in the upper left corner, three buttons on each side of the display, and a routing button above each braille cell. Three connector ports along the left edge are for the AC adapter, the USB connection (mini-type A), and the proprietary serial connection cable. The braille dots have a good, firm feel to them and are easy to read.
Caption: The Brailliant 24-cell braille display.
The Brailliant displays support connection through a USB port or through Bluetooth, a wireless protocol that provides connectivity within a range of 10 to 100 meters. The Brailliant also includes a proprietary adapter cable that allows for connection to a serial port.
The Brailliant displays can be powered through an AC adapter and include a built-in battery. The battery can be charged via the AC adapter or through a USB connection. The documentation lists the estimated battery life as 100 hours when connected through USB and 25 to 30 hours when connected through Bluetooth.
The Brailliant did not include a keyboard stand, but one is not required. The Brailliant is small and does not stand as high as the keys on the standard Dell keyboard used during the test. It is easy to reach the keyboard over the display without unintentionally pressing buttons on the display.
The Brailliant 64 did not come with a carrying case. This display is lightweight and portable, and a case would be a useful addition.
Brailliant Menus
Powering on the Brailliant display when it is not connected to a computer provides access to the menus. The menus provide options to choose how the display will connect, set power-save options, enable or disable sounds, specify if the battery will charge through a USB connection (turning this option off saves the life of the battery on a laptop), and even an option to reverse the display so the braille cells are closer to the computer keyboard.
Connecting the Brailliant
The Brailliant display is supported in Window-Eyes 5.5, but is not directly supported in JAWS 7.0. The Brailliant can be installed for use with JAWS, but additional steps must be taken, and Brailliant documentation is not incorporated into the JAWS help system. The Brailliant documentation that comes with the display includes JAWS and Window-Eyes command assignments in electronic format and in braille. The Window-Eyes command assignments are also included in the Window-Eyes 5.5 manual.
Because of the differences in support, there are a few differences in how the Brailliant is installed with JAWS and Window-Eyes.
USB Installation
When I initially received the Brailliant display, several months before I wrote this article, the included CD did not have USB drivers on it. When I began working with the display, I had to contact HumanWare technical support to obtain the drivers. I spoke with "Chris," who went above and beyond the normal procedures to ensure that I had the correct drivers and the latest documentation in a timely fashion.
Once I had the correct drivers and documentation, I found that there are two steps to connecting the Brailliant via the USB port:
- Install the Brailliant USB driver.
- Set up the screen readers to work with the Brailliant.
Installing the USB driver was fairly standard, except that the driver maps the USB port to a communications port. Thus, you need to check in Windows Device Manager to determine the assigned communications port, which is needed to set up the display with the screen readers.
Installing JAWS support required that I run a second installation program and then restart the computer. With Window-Eyes, I just needed to select the Brailliant and the correct communications port in the Window-Eyes Control Panel.
Bluetooth Installation
Configuring the Brailliant to connect via Bluetooth involved three steps:
- Setting the connection type to Bluetooth in the Brailliant menu.
- Pairing with the Bluetooth adapter on the computer.
- Setting up the screen readers.
I obtained a Belkin USB Bluetooth 1.1 Class 1 adapter to test the Brailliant with Bluetooth. As soon as I plugged the adapter into a USB port on my computer, Windows XP recognized it and installed the drivers. A Bluetooth Devices item was added to the control panel. A system tray item indicated that it was ready to search for and pair with any Bluetooth devices in range.
Since I had previously connected via USB, I had to change the communication channel in the Brailliant menu. After I did so, I selected the Bluetooth option in the Windows Notification area (system tray) and provided the Brailliant's "pairing code," which I found in the Brailliant documentation. (Bluetooth connections use pairing with device-specific codes to ensure that the wireless connections are secure.)
The screen-reader installations were the same as they were for the USB port. For JAWS, I had to run an installation program, select the correct options, and restart the computer. For Window-Eyes, I just had to select the communication port to which the Bluetooth connection was mapped. The information on the communications port was available within the Bluetooth utility in the system tray.
I found that both the USB and Bluetooth installations were fairly standard and that the process was well documented. The primary difference was with the process for configuring the screen readers to recognize the Brailliant. This process was much easier with Window-Eyes.
Assigned Commands
The commands assigned to the Brailliant display within JAWS and Window-Eyes are comprehensive and well considered. Many commands are the same with both screen readers. Brailliant commands to open the start menu; to move to the desktop; to say and display the time; and to issue common keyboard commands, such as Tab, Shift-Tab, Enter, and Escape, are the same in JAWS and in Window-Eyes.
Responsiveness
The Brailliant is very responsive. I found no noticeable difference in responsiveness between the USB and Bluetooth connections. I also found no noticeable difference between responsiveness in JAWS and Window-Eyes.
Auto Poweroff
The main difficulty that I found with the Brailliant is the Auto Poweroff feature. This feature turns off the Brailliant even when it is running with the AC adapter connected. If no display activity occurs, the display powers off after the specified time. Display activity consists of a change in the displayed information or the blinking of the cursor-location dots. The Auto Poweroff period can be extended from five minutes to two hours, but this feature cannot be disabled.
When the display powers off, JAWS must be restarted after the display is powered on again. You do not have to restart Window-Eyes, but you have to open the Window-Eyes control panel and press I to re-initialize the display.
The Bottom Line
The Brailliant displays range in price from $3,795 for the 24-cell model to $10,995 for the 80-cell model. Certainly, more affordable displays are available. The Brailliant that I tested worked well, was designed with obvious quality, and was a pleasure to use. Even so, the main advantage it held over the other displays I have used is the ability to connect via Bluetooth. I do not believe that feature is worth the extra expense of these displays. I did find the quality of the display to be excellent. The braille dots, routing buttons, and controls on the display all have a solid feel to them. The display was consistently responsive and easy to use.
Manufacturer's Comments
HumanWare
"HumanWare appreciates AccessWorld's review of the Brailliant display. We feel that one of the key advantages that Brailliant has is that it is slim and highly portable. This makes it ideal for use with a laptop. Furthermore, the fact that it offers Bluetooth means that once it is configured, you can take the Brailliant home in the evenings, place it in front of your home PC, and use the display without wires. This makes it a convenient and versatile product.
"As the review points out, at present, it is necessary to install JAWS for Windows drivers for the Brailliant from our CD or web site. While GW Micro has agreed to include Brailliant drivers as part of Window-Eyes, Freedom Scientific has declined to offer the Brailliant as part of the JAWS for Windows selection of braille displays with which it ships. While we regret this decision, we have made the installation of the drivers straightforward. As the Brailliant becomes more popular, we hope that Freedom Scientific will review its position on the inclusion of Brailliant."
View the Product Features as a graphic
View the Product Features as text
View the Product Ratings as a graphic
View the Product Ratings as text
Product Information
Product: Brailliant Braille Display.
Manufacturer: HumanWare, 1 Expo Place, P.O. Box 3044, Christchurch, New Zealand; phone: +64-3-384-4555; e-mail: <info@humanware.com>; web site: <www.humanware.com>.
U.S. Office: 175 Mason Circle, Concord, CA 94520; phone: 800-722-3393; e-mail: <us.sales@humanware.com>.
Price: 24-cell model, $3,795; 64-cell model, $8,595; 80-cell model, $10,995.
"Is This for Here or to Go?" A Series on Portable, Laptop-Compatible Video Magnifiers
Closed-circuit televisions (CCTVs), also called video magnifiers, have been around for decades, and since their development, few major changes have been made to their physical design. Of course, some improvements have been made, and new features, such as line markers, auto focus, and improved color, have been added, but most are still large, heavy desktop models that cannot be carried around. The problem is that people are increasingly on the move and want to take their computers and magnification with them. Laptops enable people to take their computers wherever they go; they can even be used with screen-magnification software, but what about CCTVs?
CCTV manufacturers are working to provide people with portable options for full-feature CCTVs. While this idea is not new, it has been gaining increased momentum, resulting in a greater number of portable, laptop-compatible CCTVs that people with low vision can now more readily benefit from.
This article evaluates the PC Mate from Clarity and the ClearNote from Optelec, and future articles in this series will evaluate similar products, including the MagniLink Student from Low Vision International, the i-Stick from OPTRON Assistive Technologies, and the OPTi Verso from Freedom Vision. All these products are laptop compatible, weigh less than 5 pounds, have a rotating camera that allows for near and distance viewing, and have the ability to take a "picture" of an image and save it to the computer. They also allow a student to sit in different areas of the classroom and read sections of the chalkboard on a laptop screen; a professional to sit at the back of a conference room and watch a presentation on a laptop screen; and a nature lover to watch birds from a kitchen window or from a picnic table at a local park, seeing everything up close on a laptop screen.
These types of video magnifiers are all great in theory, but how well do they work in practice? Let's take a closer look.
To help potential buyers make an informed purchase, this series of articles provides highlights of the products' positive attributes, as well as areas that could be improved. Since this type of assistive technology can be quite expensive, it's important to be as knowledgeable as possible about your options before you make a choice.
The PC Mate and ClearNote that are evaluated in this article and the other video magnifiers that will be evaluated in future articles in this series can all be connected to a laptop, desktop, or stand-alone VGA monitor. Since most people who purchase one of these products will use it with their laptops, I chose to use a laptop to evaluate them. I used an IBM ThinkPad running Windows XP Professional Service Pack 2, with a Pentium M 1.86 GHz processor with 1 GB of RAM. I also used ZoomText 9.0 Magnifier/Reader in conjunction with the video magnifiers.
To conduct these evaluations, I set up the products at my desk and used each one for approximately one week to do my daily office work. This way, I learned firsthand the characteristics of each product. Each video magnifier that I examined was evaluated in four main areas: print and on-screen documentation, minimum requirements and product design, software installation and setup, and features.
The Clarity PC Mate
Print and On-Screen Documentation
The Clarity PC Mate comes with a Quick Start Guide; a more detailed Instruction Manual; and the Clarity Capture Software CD, which contains an electronic version of the printed documentation. The Quick Start Guide gives only basic information about the product, its features, and its setup. In fact, it may be confusing because it does not provide enough information about the product. The guide is also printed in 11-point font, which is much too small for most people with low vision to read, so it will do them little good when trying to set up the product.
The Instruction Manual is printed in 16-point font and is presented in a spiral-bound booklet. Although this font size is larger than normal print, it doesn't reach the American Printing House for the Blind's guideline of at least 18-point font for print that is intended for people with low vision. The Basic Setup Instructions section of the manual shows dialog boxes that illustrate the installation process, but the diagrams are too small for most people with low vision to see, thus rendering them of little use. On the other hand, the descriptions of the PC Mate's features in the Instruction Manual are fairly easy to understand.
There are some issues with the on-screen documentation, though. First, the documentation's text doesn't automatically come up in large print, so you must activate your screen-magnification program to access it, but the screen-magnification program must be turned off when you use the PC Mate as a video magnifier. Second, the Quick Start Guide comes up in PDF (portable document format) in normal-size print; therefore, the larger you make it with a screen-magnification program, the more illegible it becomes, although it can be read aloud to you with screen magnification/screen-reading software, which is good.
The two most significant problems with the documentation both in print and on-screen are the lack of information and explanations of the items in the Clarity Capture software menu and the lack of instruction on how best to use the PC Mate in conjunction with screen-magnification software, both important issues. A list of some hot keys in the Quick Start Guide is about all you get when it comes to explaining how to use the software.
You have to activate and deactivate your screen-magnification software continually through hot keys when you switch to another application; use on-screen menus to change settings, such as reconfiguring hot keys; or want to capture images and save them to your computer. Anyone who uses a video magnifier also needs screen magnification, so this issue needs to be addressed in the documentation. You cannot have a screen-magnification program active while you use the PC Mate to enlarge an image because it magnifies the already-magnified image on the screen. Thus, it becomes pixilated and blown out of proportion. This fact is not mentioned in the documentation.
Minimum Requirements and Product Design
According to Clarity, to use the PC Mate with your laptop, you must use Windows XP or greater and have at least two USB ports.
The PC Mate camera has four large tactile buttons—Power, Contrast, Zoom, and Mode—that give you access to many of the product's features. The camera is designed for both desktop and distance viewing. When you use the camera for desktop viewing, it is usually best to position the camera about 9 inches above the item and have the camera lens positioned over the camera opening. When you view objects at a distance, the camera is to be turned toward the distant object, and the lens covering the camera should be rotated out of position. When the camera is positioned for distance viewing, the four control buttons rotate out of view, and you then use a remote control to operate the product. The remote control has the same four large, tactile button controls as does the camera, so using the remote does not require you to learn anything new, but this design could be improved. When there is an additional small piece of equipment, such as the remote control, there is a greater likelihood of losing it, damaging it, or having the battery run down when you need it. Better positioned buttons on the camera, or the ability to access the Power, Contrast, Zoom, and Mode features through the keyboard—or both—would be better.
The camera is connected to an adjustable arm that fits into your choice of two bases: a round suction mount or an arm-mount plate that slides under the bottom of your laptop. The suction mount is most likely the best choice for most people. It gives you the ability to customize the product to meet your needs because you can move it around your work area to accommodate writing tablets, large books, or newspapers. The arm-mount plate slides under the edge of your laptop and causes the camera to be positioned very close to the laptop, leaving little room for placing documents under the camera. It may be suitable for writing short notes in a meeting room situation, but not much more.
The PC Mate is powered through two USB ports, drawing all its power from your laptop. As tested with the IBM ThinkPad with a fully charged battery, it could sustain continuous use for two hours. Without connection to the PC Mate, the laptop could be used for three hours. In addition, if your laptop has only two USB ports, you must purchase a USB hub if you want to attach another device, such as an external keypad.
The fact that the PC Mate is powered through your laptop is helpful, because you only have to worry about one battery. The trouble is that it draws a good deal of power from the laptop. It would also be an improvement if the two USB port connections were redesigned to require only one.
Software Installation and Setup
The software installation and initial setup of the PC Mate are not difficult to perform if you have screen-magnification software running. To install the Clarity Capture software, you simply insert the CD and follow the prompts on your screen. The screen-magnification software will enlarge the prompts to make them readable to people with low vision, and when the installation is complete, it can be turned off with hot keys, so you can use the CCTV.
The Instruction Manual walks you through the setup of the camera and describes the methods of both desktop and distance viewing. The setup section of the Instruction Manual also provides a chart to explain how to position the camera if you are using the set of additional lenses that is available from Clarity for $50. These additional lenses can extend the magnification range of the PC Mate up to 90x.
The PC Mate is easy to transport from place to place. When you get to your destination, you simply connect the camera arm to your choice of two mounts, connect its two USB cables to your laptop, start the computer and screen-magnification program, click the Clarity Capture icon on your desktop, and press the Power button on the camera, and you are ready to go.
Features
Many of the features of the PC Mate can be accessed by pressing the Mode button on the camera. Pressing the Mode button will cycle you through the full-color, black-and-white, and inverse viewing modes, and pressing F3 will cycle you through the artificial color choices. Double clicking the Mode button will give you access to the advanced features of Line Markers, Masking, Media Mode, Manual Focus, and Lighting.
When you use Line Markers, "Markers" is displayed in the upper-left corner of the screen. The lines on the screen are adjusted by using the Contrast and Zoom buttons. This can be a helpful feature to keep your place while you read a text document or write on unlined paper.
When you use the Masking feature, "Mask On" appears in the upper-left corner of the screen. This feature casts a shadow over a selected area of the screen, which can be useful in several situations, including reading lines of text.
When you use the Electronic Media Mode, "Media On" appears in the upper-left corner of the screen. This electronic media feature will improve the quality of pictures when watching television and computer-driven overhead projectors and looking at a computer monitor screen with the PC Mate.
When you use Manual Focus, "Focus" appears in the upper-left corner of the screen, and you use the Zoom Button to adjust the focus manually. This feature can be beneficial when you view three-dimensional objects under the camera or when you write by hand.
Through the Mode Button, you will also find the Lighting feature. According to the Instruction Manual, the default color setting for the product can cause a slight reddish cast to your pictures in some lighting environments, although this cast was not observed during testing. The Lighting feature should allow you to change this cast to be more pleasing. You have three lighting choices—L1, L2, and L3—which can be accessed by pressing the Zoom button while in the Lighting feature.
Aside from accessing features through the Mode Button, double clicking the Contrast Up arrow will give you access to the Focus Lock feature. When you use this feature, "Focus Lock" appears in the upper-left corner of the screen. This feature works well for handwriting because it keeps the focus on the paper and does not allow the camera to focus on your hand or the pen.
Pressing Ctrl-C or F5 enables you to take a "picture" of an image and save it to your computer. This is a great feature that students and professionals alike will appreciate. As mentioned before, the problem is that there is no explanation of it in the Instruction Manual, nor is there any explanation of how to use the items in the Clarity Capture software. These are important features of the PC Mate and need to be explained better.
What Would Make it Better
The Clarity PC Mate could be improved in four main ways: (1) by improving the documentation, (2) by improving the responsiveness of the Auto-Focus feature, (3) by improving the quality of the display while moving text under the camera, and (4) by improving the quality of the display while using inverse mode and artificial colors for handwriting.
All documentation for the product should be provided in at least 18-point font, and both the print and on-screen documentation should include detailed information on using the Clarity Capture software and how best to use the product with screen-magnification software. In addition, if the camera is not at the appropriate distance from the object you are viewing, it will not auto focus properly. If this situation occurs, you must manually adjust the camera to a position either closer to or farther from the object. The Auto-Focus feature ought to do just that, and you should not need to have to help it by adjusting the height of the camera manually.
Also, when you move a page of text under the camera, the display on the screen becomes pixilated and is distorted to the point of being almost illegible. You have to move the page slowly for this not to happen. This is a problem that can decrease your work efficiency. Another display issue arises when you attempt to write on lined paper under the camera. In the inverse and artificial color modes, the lines on the paper disappear or become difficult to see even after you adjust the contrast. Full-color and black-on-white modes are the best choices for handwriting, but even then, a slight shadow is cast by your hand, which can be distracting while you write.
The Bottom Line
The Clarity PC Mate is a definite step in the right direction when it comes to the newer generation of CCTVs. The product is lightweight; provides up to 60 times magnification; has a rotating camera for near, distance, and self-viewing; and has the ability to capture an image and save it to your computer.
After you spend some time getting used to the product, you will find it to be a valuable tool. The PC Mate connected to a laptop does not, however, completely replace the large desktop CCTV. I would not recommend it to someone who does a considerable amount of text reading—that task should be done with a large CCTV—but for magnification on the go, it is an option to keep in mind.
The Optelec ClearNote
Print and On-Screen Documentation
The Optelec ClearNote comes with a Hardware User Manual and a Software User Manual, both of which are printed in 18-point font and are presented in spiral-bound booklets. A list of hot key commands, printed on a separate sheet in bold 14-point font, is included with the documentation and serves as a quick reference tool. The ClearNote software CD also contains an electronic version of the print documentation.
The Hardware Manual, called Manual 1, describes all the physical attributes of the product, including the buttons on the camera arm and how they work, and provides instructions for connecting the ClearNote to your laptop and information about near and distance viewing. The Software Manual, called Manual 2, describes how to install the ClearNote software and how to use the functions of the software, including image capture, and gives a complete list of hot keys and their related functions.
The ClearNote software CD also contains an electronic version of the documentation. As with the on-screen documentation with the Clarity PC Mate, it comes up in normal-size print, and you must use hot keys to turn on your screen-magnification program to read it and then turn it off to use the ClearNote as a CCTV. Also, like the Clarity PC Mate, the ClearNote software does not give any information on how best to use it in conjunction with screen-magnification software.
The list of hot key commands, which is printed separately from the manuals, is a good idea that could be made better. This list should be printed in at least 18-point font and could be made into a double-sided copy to accommodate the larger print. Laminating this list would make it more durable and would ensure that it would be better preserved for future reference.
Minimum Requirements and Product Design
According to Optelec, your laptop must be running Windows XP and have at least one USB port. Optelec lists a 2.4 GHz processor as a laptop requirement; this is a tall order for most people. A laptop with this speed is an expensive, high-end model, and when purchased with the ClearNote would add up to quite an investment.
The camera arm has six tactile buttons—External Light, Viewing Modes, Semi Colors, Increase Magnification, Decrease Magnification, Auto Focus—and the On/Off switch. The ClearNote is designed for both desktop and distance viewing. The camera is mounted on a stationary L-shaped arm, and the height of the camera does not need to be adjusted. For desktop viewing, the camera is turned down to face the object or text, and the lens should be positioned to cover the camera opening. For distance viewing, the camera should be pointed toward the distant object, and the lens covering the camera opening should be rotated out of position. Unlike the Clarity PC Mate, there are no buttons on the camera itself; the buttons are located on the camera's arm and remain stationary and always in view, so a remote control is not needed.
The ClearNote's camera arm fits into a connection block at the side of a 9.5-inch by 15.5-inch base plate. When a laptop is used, the laptop sits directly on the base plate and holds the ClearNote in position. The actual camera is mounted on an arm that extends about 11.5 inches to the right of the base plate. The ClearNote cannot be repositioned when it is used in conjunction with a laptop.
The ClearNote can be powered by its rechargeable internal batteries or its AC adapter and draws no power from your laptop. The fully charged batteries can last for up to five hours of continuous use. The recharging process takes approximately four hours. The battery life will not take a student or professional through a typical day without needing to be recharged or plugged into the AC adapter. There is no way to tell how much battery life you have left on the ClearNote, so you need to carry the AC adapter with you "just in case."
The ClearNote connects to your laptop through one USB connection that is used only for video, not for powering the product. This USB cable and the AC adapter attach to the left side of the connector block. Making these connections on the connector block can be awkward, especially the first few times you do it, because you have to stick the cables back into an open end and feel for the actual connection spots. These connection spots cannot be seen, and you have to guess where they are. This connection method needs to be improved to make the product easier to set up.
Software Installation and Setup
The software installation and initial setup of the ClearNote are not difficult to perform if you have screen-magnification software running. To install the ClearNote software, you simply insert the CD and follow the prompts on your screen. The screen-magnification software will enlarge the prompts to make them readable to people with low vision, and when the installation is complete, it can be turned off with hot keys, so you can use the ClearNote's camera. The user manuals also walk you through the setup of the camera and describe the methods of both desktop and distance viewing.
The ClearNote is fairly easy to transport from place to place. When you get to your destination, you connect the camera arm to the connector block on the base plate, connect the USB cable to your laptop (and the AC adapter to the ClearNote, if necessary), start the computer and screen-magnification program, click the ClearNote icon on your desktop, move the Power switch to On, and you are ready to go.
Features
In addition to the increasing and decreasing magnification buttons, there are three main features that are accessed through buttons on the camera arm: the Viewing Modes, External Light, and Auto Focus On/Off; the rest are accessed through hot keys on the keyboard.
Pressing the Viewing Modes button will cycle you through three reading modes: (1) Full-Color Photo mode, which shows items and text in their natural colors; (2) Reading mode, which displays text in an enhanced contrast with black letters on a white background or your choice of a variety of semicolor combinations; and (3) Negative Reading mode, which reverses the chosen high-contrast background and foreground color combinations.
By pressing the External Light button, you can increase the amount of light on your desktop viewing area, which may be of help in lower lighting situations. By pressing the Auto Focus button, you can turn auto focus on and off. Turning Auto Focus off will improve the display when you write or look at three-dimensional objects because it keeps the focus locked.
Using hot keys, you can access other ClearNote features, including increasing and decreasing brightness, contrast, color saturation, and hue. Any of these changed image settings can be reset to default values by pressing Ctrl-R. The ClearNote software also enables you to capture images and save them to your computer, and there is a Freeze Video feature that can be activated by pressing Shift-F12.
What Would Make it Better
The Optelec ClearNote can be improved in three main ways: (1) by improving the connector block's design to allow you to connect the product to your laptop and AC adapter more easily, (2) by improving the quality of the display while moving text documents under the camera, and (3) by improving the quality of the display while using semicolors for writing on lined paper.
The left side of the connector block, where the AC adapter and USB cable attach to the ClearNote, is in need of a better design. It is difficult to find the connection spots, which are tucked back inside the connector block, and anyone with limited manual dexterity may be unable to make the connections.
Also, when a page of text is moved under the camera, the display on the screen becomes pixilated and is difficult to read. You have to move the page slowly for this not to happen. This is a problem that can decrease your work efficiency. Another display issue arises when you attempt to write on lined paper under the camera. In the inverse and semicolor modes, the lines on the paper become difficult to see even after you adjust the brightness and contrast. The full-color and black-on-white modes are the best choices for handwriting.
The Bottom Line
The Optelec ClearNote is a sturdy, portable, auto-focus CCTV that is designed to be connected to a laptop computer. It provides up to 46 times magnification and gives you several choices of viewing modes, including semicolors. It also enables you to capture an image and save it to your computer, which is a great feature.
Using the ClearNote efficiently requires learning several hot keys, but with practice, you can do so. There are some cable-connection issues that could be improved, and I would not recommend it for large amounts of text reading, a task that is better left to large CCTVs, but it is a solid step forward in improving portability.
All Things Considered
After a thorough evaluation of both the Clarity PC Mate and the Optelec ClearNote, I can say that they have different strengths and some of the same weaknesses. Overall, the Optelec ClearNote seems to be the better product. It has more features, such as the external light source, and more ways to customize the viewing of images. Although it is still not great, the ClearNote has a better display of text moving under the camera and works better when it is used for handwriting, although these two aspects of the ClearNote need improvement.
One important feature that should be added is a battery-life indicator. As it is, there is no way to tell how much battery life you have left in the ClearNote, so you always need to carry the AC adapter with you to make sure that the battery does not run down. The auditory beep that you hear when you press a button on the camera arm is also a nice feature that, along with the better functioning auto focus, shows that it is more of a precision device, making it worth the extra $100.
An Important Side Note
If you are in the market for a laptop-compatible CCTV, it is imperative for you to check with the CCTV manufacturer to find out what the laptop requirements are before you buy the product. As a rule, higher-end laptops with a high processor speed are required to work in conjunction with a CCTV. Your current laptop may not be sufficient. This is an important point to consider because you may need to buy a new laptop along with the CCTV. Doing so will likely double your investment, putting the cost at about $5,000.
If the CCTV manufacturer does not list the laptop requirements and processor speed with its marketing information, ask, and get a specific answer. It is better to be safe than sorry!
Manufacturer's Comments
Optelec
"Thanks to end-user remarks we have changed the connector block. Units with a modified connector block will be in production in May/June.
"In addition to connecting to a PC, the ClearNote also has a VGA output so it can be used as a stand-alone unit connected to an off-the-shelf VGA monitor. The base plate now functions as a reading surface. The functionality is slightly less than with a PC connected, but quite effective: zoom in/out, auto focus, mode (positive, negative, full color), semi-colors, and a light. The ClearNote comes with a pre-defined set of hotkeys, but the user can set virtually any key combination by editing the settings file (clearnote.ini). Version 5 (in beta testing) will also have a menu with 'buttons' next to the shortkeys. M, for mirror mode, on the keyboard enables the ClearNote's self-viewing feature."
View the Product Features as a graphic
View the Product Features as text
View the Product Ratings as a graphic
View the Product Ratings as text
Product Information
Product: Clarity PC Mate.
Manufacturer: Clarity USA, 2222 Park Place, Suite 1C, Minden, NV 89423; phone: 800-575-1456; web site: <www.clarityusa.com>.
Price: $2,595.
Product: Optelec ClearNote.
Manufacturer: Optelec USA, 321 Billerica Road, Chelmsford, MA 01824; phone: 800-828-1056; web site: <www.optelec.com>.
Price: $2,695.
CSUN 2006
Like kids swarming into the proverbial candy store, technology developers, trainers, consumers, and all-round aficionados (not to mention magazine editors and staff) come each spring to the conference on Technology and Persons with Disabilities, hosted by California State University at Northridge, in anticipation of discovering the fastest, smartest, and snazziest gadget or technique to be introduced in that year in the assistive technology arena. Besides hundreds of sessions and exhibits presenting new products and concepts in assistive technology, the CSUN conference, as it is called, has earned a reputation for its environment of inclusion. Conversations in Japanese, German, English, and sign language can be observed. Dog guides, wheelchairs, and communications devices are expected elements of the overall fabric of the event, and the registration area always features an "Accessibility" table, staffed by individuals who focus on meeting the accessibility needs of the various disability groups.
The conference is held each March in two large hotels, the Los Angeles Airport Marriott and the Los Angeles Airport Hilton, both of which teem with exhibit areas, breakout sessions, and vendor demonstrations in private suites throughout the four-day event. That being said, excitement heated up a bit more slowly than usual at the 21st annual CSUN conference for those of us who are interested primarily in assistive technology for people who are blind or have low vision. With a bit of persistent pursuit, however, we found a plethora of stimulating new products and ideas for AccessWorld readers to look forward to reading more about in the months ahead. For now, we will do our best to give you the highlights of the conference and at least a glimpse of some of the most exciting new wares.
Tactile Graphics
They say that a picture is worth a thousand words, but sometimes, words are just not enough. For a blind student who is studying biology, calculus, or astronomy, getting hands-on experience with some semblance of the images that sighted students assimilate visually is essential to learning. For maps, graphs, flow charts, and images representing objects that are too large or too distant to touch (say, the sun or the Eiffel Tower), an image that can be touched can make all the difference in comprehension.
A number of companies focused on tactile graphics at CSUN this year, representing a huge range in both price and purpose. At one end of the spectrum was Click&Go, a sole-proprietor company that is devoted to making stationary tactile maps with high-contrast color and texture for visualizing a single location that can stand up to examination by hundreds or thousands of hands. A school for students who are blind, a downtown area, or an office complex where people who are blind or deaf-blind need to move independently are likely targets for this company. The map on display at this exhibit, which represented the campus of the California School for the Blind, provided excellent topographical detail both tactilely and visually.
Another product for schools and training centers was the Dot View from Japan, distributed in the United States by KGS America. On a platform about 5 inches square is an array of pins similar to those found in refreshable braille displays. As images are sent from the computer, the pins rearrange to form tactile representations of a graph, an object, or the map of a given area. While this unit may be particularly useful in providing new computer users who are blind with more tangible representations of a PC screen, for example, its small size (and $15,000 price tag) would not lend itself well to large images. Controls on the unit allow for shrinking and expanding an image, so that in viewing a map of the United States, for example, three or four states may first be on the display, and then a single state may be enlarged to fill the display and provide more detail.
Probably the most versatile tactile graphics product on display (and definitely the most affordable for individual consumers) was the Talking Tactile Tablet from Touch Graphics. This device is about 11 inches square, holds a raised-line image on paper, and is connected via a USB port to a computer for additional audio feedback on points that are touched on the graphic. Breakout sessions featuring the product demonstrated its use in such contexts as digital talking books, statistical information, navigating maps, and braille literacy instruction. Although each of these applications is unique, the basic principle is that a person touches various points on the tactile image, graph, map, or braille code lesson and can then hear additional information on that point spoken by the computer. In the case of maps, for instance, streets can be identified, routes can be planned, and distances can be calculated by the tactile-audio combination. (This product will be reviewed in AccessWorld later this year.)
Calling Blind Musicians
We are not talking about the two surprise visits from Stevie Wonder—first, when he dropped by to cruise the HumanWare party, and second, when he came by to canvas the exhibit area for new technology—but rather, an enlightening session led by Richard Taesch, of the Southern California Conservatory of Music, on the use of braille music and the expectations that are placed on college students who are blind in pursuing careers in music. Braille music has gotten a bad rap, so to speak, according to Taesch and other panelists. Students are not learning it because teachers are not teaching it, and teachers are not learning it largely because they are intimidated by it. To demonstrate that "anyone" can learn to read braille music, a minilesson in the code was incorporated into the class.
Particularly refreshing in this session, however, was the strong point of view that was expressed that allowing students who are blind to waive course requirements is more a curse than a blessing. One student who was invited by the panel to address the audience spoke passionately about his gratitude that California State had not excused him from such requirements as sight singing or other music courses because of his blindness, professing that he believes that he is getting a richer education as a result. (Those of us who attended college before the waiver of requirements for college students who are blind was in vogue must silently applaud.)
Other Products
Steve Bennett, of Dolphin Computer Access, demonstrated Pocket Hal, the company's Windows CE-based screen reader. Pocket Hal was installed with a Dell PDA (personal digital assistant) connected in a cradle to a computer. Keys on the PDA can be configured to perform frequently used keystrokes, such as OK, Tab, and Enter. Pocket Hal works with a variety of PDAs and applications.
Aaron Leventhal of IBM, Glen Gordon of Freedom Scientific, and Michael Betizner of Mozilla Foundation showed JAWS for Windows working with the Firefox web browser. Many standard JAWS commands work with Firefox, but Flash currently does not.
Lou Nell Gerard, of Microsoft, presented a preview of the next version of Microsoft Office. The new user interface includes a "ribbon" to replace menus and tool bars. The items on the ribbon are grouped and relate to the context of what you are doing. Formatting can be chosen through the "gallery," which includes a live preview, so you can see choices without having to do and undo them. Graphic design tools have been simplified and are more accessible.
David Andrews, of Minnesota State Services for the Blind, discussed a test that his agency has developed to certify assistive technology trainers for its rehabilitation program. The trainers were given one year to take a course on adult education and to pass certification tests for various hardware and software. This system could be replicated both by other states and nationally.
Cathy Gettel, of Ai Squared, demonstrated the ZoomText Large-Print Keyboard, featuring easy-to-read keycaps and special buttons that are dedicated to commonly used ZoomText features. With the ZoomText Keyboard, users can press a single button to launch ZoomText, change magnification levels, and start AppReader and many other important functions.
Cell phones were extremely popular at the conference, as were other handheld devices of various kinds. The Owasys 22C screenless cell phone is now available for $199 plus shipping and handling with a one-year service contract. It is currently available only for GSM networks, such as Cingular and T-Mobile, in the United States. If you already have service from Cingular or T-Mobile, you can move the SIM card from your existing cell phone to the 22C and start using it. For more information, contact Capital Accessibility: phone: 240-715-1272; web site: <www.screenlessphone.com>.
An MP3 player from Switzerland, designed exclusively for users who are blind or have low vision, was introduced by Independent Living Aids. Called the Milestone 311, the device has a built-in speaker, as well as a headset jack and extremely user-friendly controls; plays MP3 files; and is slated to play DAISY files later this spring.
HumanWare and Freedom Scientific introduced upgrades to their popular PDAs, and GW Micro introduced a new handheld device, the Small-Talk Ultra, which is a full-featured small Windows XP computer. The Small-Talk Ultra offers a 1-gigabyte processor; a 30-gigabyte hard drive; 512 megabytes of RAM; a built-in 57-key keyboard; a color transflective display; a Firewire port; and built-in Bluetooth, USB, and wireless. A full copy of Window-Eyes, a custom carrying case, a USB 88-key keyboard, and a USB external CD-ROM are also included. The cost is $2,795 with a full copy of Window-Eyes and $2,495 if you already own the latest version of Window-Eyes.
New to the BrailleNote and mPower products from HumanWare is an upgrade that includes KeyBase, a new database manager that permits you to create your own databases easily. KeyBase ships with many useful databases already created. Other new additions include interactive fiction games, braille input for JAWS for Windows, Bluetooth synthesizer and braille display connections with your computer, and Eloquence speech and an FM radio for the BrailleNote and VoiceNote mPower.
Freedom Scientific's most notable addition to the PAC Mate is the addition of a bar code scanner, replete with a database of 1 million foods, pharmaceuticals, CDs, and other products that, with the PAC Mate and attached scanner, can be readily identified in stores by shoppers who are blind. New features of version 4.0 of the software for the PAC Mate also include the ability to open 2 FSEdit word-processor files at once, easier-to-access help, foreign language braille tables, and an improved Braille Study mode.
Perhaps the most intriguing of the new handheld products was the Icon from Level Star, a Linux-based PDA that was built specifically for users who are blind. The device incorporates such popular features as an address book, a calendar, a media player, a DAISY book player, and a calculator, with a cell phone and GPS (global positioning system) scheduled to be included in the next several months. Slide the unit into its QWERTY or braille-style keyboard "docking station," and it becomes a full-fledged word processor. This product is still in the prototype stage and is scheduled to be released at the summer conventions.
Of a number of access solutions that were exhibited by IBM, Easy Web Browsing was the most interesting for people who are visually impaired. This utility provides a user-friendly web interface, including character enlarging, reading text aloud, and changing font sizes and background colors according to users' preferences. It also reads text aloud with adjustable speed and volume controls. Easy Web Browsing must be downloaded by each web site. The user then downloads it to his or her computer.
Index Braille AB and Sighted Electronics announced iBraille, a braille editor for Macintosh computers running OS X. An Index printer is required. IBraille makes it possible to format braille documents and to do full-scale braille production on Mac OS X. The program will work with Power PC- and Intel-based Macintoshes.
Rating the Conference
As the CSUN conference has evolved, its attention to detail in providing all facets of accessibility has been stellar. For people who are blind or have low vision—often the stepchildren of the accessibility provisions at cross-disability conferences—success in that area has generally been extremely commendable.
One area, in particular, in which the organizers fell down several notches this year was the provision of braille materials. For such a large and detailed conference, braille materials are somewhat voluminous. In past years, to make bulk more manageable (and usable), the program materials for the entire week were divided into several smaller booklets—one booklet for each day, for example, rather than the entire list of sessions in one continuous volume (which is actually not possible), as well as a separate volume for exhibitors, speakers, the conference overview, and so on. The quality of the contracted literary braille in past years was also extremely good.
This year's program, however, had a few breakout booklets, but the majority of the conference information was in three enormous braille volumes, which were awkward to leaf through for any kind of quick reference and even more awkward to lug around from session to session. The few breakout booklets that did exist were extremely useful—an overview of the schedule, a guide to exhibitors, and a booklet of tactile maps depicting floor plans of the two hotels. The quality of the braille, itself, however, fell far below CSUN's previous standards. Braille translation errors, formatting errors, and frequently skipped characters in embossing were in abundance and added up to a product that was unworthy of the conference's track record. The advertisements that were paid for by conference exhibitors were omitted from the braille materials and thus excluded braille-reading participants from learning about special offers, upgrades, or other announcements that the exhibitors paid for them to know.
Similarly, although menus in the hotel restaurants were provided in braille, they were either abbreviated versions of the printed menus or presented offerings that were no longer available. Another access problem was that the evaluation forms that were filled out at the end of conference sessions were available only in print, with no provisions for alternate formats.
The CSUN conference provides a wealth of information for anyone who is interested in assistive technology, and while we recognize the tremendous challenge involved in scheduling, we also noted that sessions of similar but competing interests were often scheduled concurrently. If, for example, there are competing magnifiers, braille notetakers, or software adaptations for a given task, it would be useful to offer them at different points in the schedule to afford interested participants the chance to learn about various options in a given category.
The CSUN conference remains one of the best international conferences on assistive technology—providing a comprehensive sweep of information in comfortable venues. We are looking forward to the 22nd annual conference, and if some improvements can be made with regard to accessibility for attendees who are blind or have low vision, so much the better.
Kelly Bleach, Darren Burton, and Ike Presley contributed to this article.
Man versus Machine: A Review of Multifunctional Desktop Copiers
This is the second in our three-part series investigating the accessibility of today's multifunctional copy machines. In the March 2006 issue of AccessWorld, Part 1 of this series evaluated large, expensive, stand-alone multifunctional copy machines that have been common in offices over the past few decades. That evaluation showed that the great majority of these units pose serious accessibility barriers, mainly because of their use of an inaccessible touch-screen interface and their lack of speech output to guide users who are blind or have low vision. This article examines the smaller, less expensive, desktop units that may be found in a small business or a home office. The final article in this series will go back to the large machines, focusing on accessibility solutions from Canon and Xerox that have been specifically designed to make their units more accessible and usable for people who are blind or have low vision.
Each desktop unit that is discussed in this evaluation is similar in appearance to a traditional printer that you connect to a computer, but with the additional capabilities of copying, faxing, scanning, and e-mail to complement the traditional print functions. Although these units have all the same main functions as the large copy machines that we evaluated in the March issue, they are not as fast and are by no means the heavy-duty workhorses that the large machines are. However, they are also not nearly as expensive. Compared to the $6,000 to $30,000 price tags that we found on the large units, these smaller multifunctional units, priced at about $500, are an attractive option for a small business or home office with modest document-processing needs.
To begin our evaluation, we surfed the Internet and visited several national office product stores to learn what the market for these devices has to offer. We chose to evaluate three units for this article: the Brother MFC-8840D, the Canon Imageclass MF-5750, and the Samsung SCX-4720F. All three units were recommended by both Consumer Reports and PC World and are good examples of what the market has to offer.
Description and Evaluation
The desktop units that we evaluated are all roughly cube-shaped boxes, and each has a large document feeder tray on the top of the unit that is hinged in the back and lifts up to reveal the glass panel where the document's image is captured. Each unit has an output tray on the front or side of the unit and a front panel with doors for accessing and filling the paper trays and ink cartridges. Each unit also has a control panel for accessing the various menus and functions that is located at the top front of the unit just below the document feeder tray. The control panel consists of a small rectangular monochrome display and a series of raised buttons for input purposes. The buttons are grouped by function, and each unit has a group of buttons for speed-dialing fax numbers, a standard 12-digit telephone-style number pad for entering fax numbers, and other groups of buttons for navigating the menu system and for using the print, scan, and fax functions.
Priced at $499, the Brother is the largest of the three units that we evaluated, weighing 36.6 pounds and measuring 21 by 18 by 18 inches, with a display screen that measures 1.1 by 2.9 inches. The Canon costs $399, weighs 33 pounds, measures 19 by 18 by 17 inches, and has a display screen that measures 0.6 by 2.8 inches. The Samsung costs $499 and is the smallest unit, weighing 33 pounds and measuring 17 by 17 by 15 inches; its display screen measures 0.5 by 2.5 inches. All these units are color laser printers and can be networked to your office computer system. They also come with software that can be installed on your PC, so you can control the units with your PC as well as via their own control panels.
Caption: The Brother MFC-8840D, the Canon Imageclass MF-5750, and the Samsung SCX-4720F multifunctional desktop copiers.
To evaluate these units, we listed every task that is related to each of the multiple functions of each machine and determined how accessible each task was for people who are blind or have low vision. We determined whether there was any speech or tone feedback to support the user, evaluated the tactile and visual nature of the buttons and other controls on the unit, and looked at the accessibility of the available manuals and documentation. We evaluated the installation process using the JAWS and Window-Eyes screen readers and the ZoomText screen magnifier. We also used those software products to evaluate the accessibility of the computer software that comes with the units.
Results
In general, although a handful of functions on the Brother, Canon, and Samsung desktop machines are accessible, the majority of the functions are not accessible and cannot be performed easily or independently by people who are blind or have low vision. However, they score a little better than do the large units as far as accessibility. Instead of using the completely inaccessible touch-screen interfaces that are found on the large units, they feature raised buttons for controlling the units. Although no braille overlays are available from the manufacturers, these buttons are easy to identify tactilely, and the units feature tone feedback to confirm that a button has been successfully pressed. A person who is blind or has low vision who needs to use one of these units in his or her daily work could learn the layout of the buttons and perhaps add some braille or other markings to use them effectively. Nevertheless, these units are still hampered by two significant barriers to accessibility. First, there is no speech output functionality to convey the information that is presented on the display screen to users who are blind or have low vision. Second, the information that is presented on the display screen is not large enough for most people with low vision to read.
The five major functional areas of these multifunctional copy machines that we evaluated for accessibility were copying, printing, scanning, faxing, and e-mail. This discussion of results also covers documentation and other miscellaneous accessibility issues.
Copying
The basic function of making a single copy of a document is accessible on all these units. You simply place the original document in the document feeder tray on top of the unit or directly on the document glass and press the large, tactilely identifiable, Start button, and the copy is soon delivered to the output tray on the side. With minimal onetime assistance from a sighted person, it is easy to learn how to place your originals properly on the copier. Once you have learned to do so, you can place the original in the feeder tray or directly on the glass tactilely and independently. You can also independently make multiple copies by simply using the number pad to type in the number of copies that you want and then pressing the Start button. The keypad on all these units is a standard telephone-style keypad with easy-to-distinguish keys and a nib that is properly placed in the middle of the 5 key. However, the nib on the Canon unit is too small to be easily identified.
Caption: The basic copying function is accessible on all three units, but performing the more advanced copy functions would require memorizing a series of button presses.
These basic copying functions are the only ones that are fully accessible on these units, however. Performing the more advanced copy functions independently would require a user who is blind or has low vision to memorize a series of button presses. For example, if you have to reduce or enlarge the size of the image on the copy output using the Samsung, you first have to press the Reduce/Enlarge button. That part is easy enough to do as long as you have learned the positions of the various control buttons, but the next steps are where the inaccessibility arises. You have to navigate through a fairly complex onscreen menu system, and although the arrow keys that are used for navigation are easy to identify, it is virtually impossible to choose your desired enlargement or reduction level without sighted assistance. Other copy-related tasks, such as setting the darkness level of the copy output on the Samsung, are not as difficult. To do so, you simply press the Darkness button repeatedly, and it cycles through the three different levels of darkness: light, normal, and dark. This task poses no major barriers as long as you have learned the sequence of the cycle, but speech output would eliminate any guesswork. All three units have similar methods for using the various advanced copy functions, and the lack of speech output to guide you is the main accessibility barrier.
Printing
We have good news regarding the printing functions of these machines. Just as we discovered with the large stand-alone units, when these machines are connected to your office's PC workstation, all the printing functions are accessible as long as your PC is equipped with a screen reader or screen magnifier. The copy machine simply acts like any other printer that you have connected to your PC. If you are printing a document, you simply use the print dialog box that you normally use with your word processor or other PC software, and you should have no problem accomplishing the task.
Scanning
Accessing the scanning functions of these units is similar to accessing the advanced copy functions mentioned earlier. It requires you to count some button presses and memorize the sequence of events that result from those button presses. For example, to scan with the Brother unit, you first press the Scan button and then use the arrow keys to navigate through the list of subchoices that appears on the display screen, which includes an option to scan to OCR (optical character recognition). If you memorize the fact that the third press of the down arrow button lands you on the Scan to OCR option and then press the Set button followed by the Start button, this option actually scans your original and brings up the text of the document on your computer screen in your word processor software. Scanning with the Samsung requires you to memorize similar button presses, but with the Canon, you simply press the Scan button and then the Start button, and a window pops up on your computer for completing the process of capturing the image. All three units would benefit from speech output to guide you in accessing all the scan functions.
In addition to testing the accessibility of the scan functions using the physical buttons on the units, we also tested the compatibility of these units with the Kurzweil 1000 and OpenBook software OCR products. We found no problems with that test, and the units performed just as one would want when using the Kurzweil or OpenBook. As many AccessWorld readers know, these are advanced software products that are designed specifically for use by people who are blind or have low vision. They offer users much more flexibility in scanning and reading documents, and they do a much better job with complex multicolumn and multicolor documents than the Brother, Samsung, and Canon units do. However, for capturing the text of simple straightforward documents, these units do a fine job.
Faxing
Again, these units require a person who is blind or has low vision to do a great deal of button-press memorizing to use the fax functions independently. The basic function of faxing one document to a certain fax number is easy enough on each unit. You simply place your original faceup in the document feeder tray and, depending on the unit, you have either three or four button presses to memorize before you enter the fax number on the dialing pad and press the Start button. However, other fax functions are much more difficult and require sighted assistance. For example, all the units have directories that you can set up in advance to store the names and numbers of people you may fax regularly, and you can associate these contacts with the speed-dial buttons on the unit's control panel. Just as with all the other functions, there is no speech output to guide you through that process, and there are too many steps to memorize.
These units are not designed for composing or receiving e-mail messages. Instead, they are used to scan and capture an image, after which you use your computer's e-mail software to send the image to a recipient. The Samsung unit requires you to memorize a sequence of four button presses to choose the scan-to-e-mail option, and when the scan is complete, your e-mail software, such as Microsoft Outlook, comes up on your computer screen with the image attached to a new message, and you go from there. The process has an extra step with the Canon and Brother units. With these two units, after the image is captured, the accompanying software comes up on your computer screen, and you use it to choose the e-mail option. Then your e-mail software comes up, and you are ready to send the image.
Installation
There is a brief installation process when you connect these units to your PC. We tested the accessibility of the installation process using the Window-Eyes and JAWS screen readers and with the ZoomText screen magnifier. On each of these units, the installation process was not designed to allow Window-Eyes or JAWS access to its graphical nature. Barriers were discovered involving graphical representations of text, as well as unlabeled form fields, and each unit required sighted assistance during installation. However, this is a brief, onetime-only process. Installation posed no barriers to ZoomText users when installing the Samsung, since all the screen-manipulation and speech-output functions worked properly. However, the speech output did not work when the users installed the Canon or Brother units using ZoomText.
Software Accessibility
Each unit also has accompanying software that allows you to control some of its functions with your PC, including the aforementioned software components of the scanning and e-mail tasks. Again, we tested the software's accessibility using JAWS, Window-Eyes, and ZoomText.
In the Brother suite of software, the Copy Center 2.0 application, which gives your PC control over the multiple functions of the unit, poses many accessibility barriers to people who use JAWS and Window-Eyes. There are some unlabeled graphics and a lack of full keyboard access to all the controls, and you often have to use the mouse cursors of the screen reader. However, when the Copy Center software pops up during the scan and e-mail processes, it is not difficult to find the proper buttons to complete the process. We had little or no trouble using JAWS and Window-Eyes with the other utilities in the Brother suite, including the scanner setup utility, the guide for using the PC Fax function, the PC Fax setup, and the PC Fax address book. However, the speed-dial setup was not accessible. The Brother software poses no barriers to ZoomText users, since all screen-manipulation and speech-output functions work properly.
In the Samsung suite, SmarThru is the name of the software that gives your PC control over the unit, and, as with the Brother, unlabeled graphics and the need to use the mouse cursor for everything pose significant barriers to using a screen reader. The Samsung suite also has a settings utility that is used to adjust the settings for the printer and scanner functions and for setting up your phone book. It is a multipage dialog box, and although some of the same barriers exist, it is more screen-reader-friendly than is the SmarThru software. If you are comfortable with your mouse cursor and are willing to endure some initial practice with sighted assistance, the settings utility could be usable. We found no barriers when using ZoomText with the settings utility, but the speech output was inconsistent when using SmarThru. The Samsung suite's Scan-to-PC utility is just like pressing the scan button on the unit itself. You choose this option in the Samsung suite from your PC's start menu, and the unit begins scanning a document that you have placed on the scanning glass; this option poses no barriers to screen readers or screen magnifiers.
Caption: The Samsung's SmarThru software, which allows the PC to control the desktop unit, uses unlabeled graphics and requires the mouse cursor, creating barriers to a screen reader.
The Canon software that is used to control the unit is called the MF Tool Box. The initial problem that we found with this software is that, unlike the Brother and Samsung software, it did not install automatically during the initial installation process. We had to explore deep into the installation CD to find and install the software. However, once we discovered it, we had no problems installing it with Window-Eyes or JAWS. Furthermore, other than some unlabeled graphical buttons on the software's opening screen, we had no problems using the software with Window-Eyes or JAWS. The software also worked well with ZoomText, since all the screen-manipulation and speech-output functions worked properly.
Documentation
We found a mixed bag when evaluating the documentation that is available with these units. The Canon and Brother units came with print manuals, but the print on both was small, with font sizes ranging from 8 to 12 points. The diagrams were also too small, and the booklet style of the manuals made it difficult to read them with a CCTV (closed-circuit television). CCTV users often prefer manuals in a spiral binding, so they can be laid out flat under the camera. All three units also came with electronic versions of their manuals on CDs in PDF (portable document format). The text of each manual could be accessed with Window-Eyes and JAWS, but we ran into some familiar PDF barriers, including some unlabeled graphics and occasional directions that tell you to press the elusive "graphic" button. Although none of the visual diagrams was designed properly to be accessible to screen readers, a great deal of information can still be gleaned from the manuals. All functions of ZoomText worked properly with the Brother and Samsung units, but the speech output did not work when reviewing the Canon manual. None of the manuals was available in braille for any of the units.
Miscellaneous Features and Functions
Loading paper in all the units can be accomplished tactilely, and with some minimal practice, it is easy to learn how to load paper of various sizes in each unit's paper tray. The same can be said for changing the ink toner cartridge. However, troubleshooting is partially inaccessible. Although a unique three-beep tone is emitted by all units to warn of a malfunction, such as a paper jam or an empty paper tray, the error messages that tell you what the malfunction actually is are presented only on the display screen. For instance, the screen may display the message "paper jam," but there is no speech output to notify a person who is blind or has vision.
Low Vision Accessibility
In addition to testing all the PC-based functionality with ZoomText, we also looked at the visual nature of the units themselves from the perspective of a person with low vision. The displays on all the units are small monochrome displays that are difficult for a person with low vision to read without the aid of an external magnifier. The Brother's display was the best of the three, featuring contrast adjustment, backlighting, and a 30-point font, but our testers with low vision still had trouble viewing the monochrome display. The Samsung and Canon displays were even more difficult to view, with darker screens, smaller font sizes, and no contrast adjustability.
Caption: The Samsung and Canon displays were difficult to view.
Although the buttons on all the units are well designed to be tactilely identifiable, the Brother uses the best techniques for visual usability. Its buttons contrast better with the background panel, and more color is used. However, the labels for the buttons on all the units are too small to be read by most people with low vision without the aid of a magnifier.
Caption: The Brother's display was the best of the three units tested and the buttons contrast better with the background, although the labels are too small.
The Bottom Line
This evaluation has pointed out some major accessibility barriers to these desktop multifunctional copy machines. Although we did a detailed evaluation of only three machines, their user interfaces are representative of nearly all the desktop multifunctional units on the market. Because of the tactile nature of the buttons, they are more accessible than are the large units discussed in the first article in this series, but the lack of access to information on the display screen is still a major barrier. The fact that computer software can be used to control these units is one way to provide better access, but the accessibility of the software must be improved to make that a more viable solution.
None of these units stood out enough to garner a recommendation as the most accessible or usable by a person who is blind. The interface of each unit was similar, and each had various degrees of inaccessibility for various tasks. However, the Brother unit did stand out as the best one for a person with low vision. Although still not perfect, it does have a more viewable display screen, and the buttons and their labels are more easily distinguished visually.
As we stated in the first article in this series, a survey of business leaders showed that it is essential for employees to be able to use the various features of a copy machine and that a person's employability may depend, in part, on the accessibility of these machines. Although a determined and technologically savvy person who is blind could, in theory, memorize all the requisite button presses and configure his or her screen reader to work better with the units' accompanying software, this is not what we consider true accessibility. It is also not considered true accessibility under the regulations defined under Section 508 of the Rehabilitation Act, which requires that technology, such as these units, be accessible to people with disabilities before it can be purchased by the federal government.
For people who are blind or have low vision to enjoy the same access to these units as do sighted people, all display information needs to be communicated through easy-to-understand speech output, and all the functions need to be operated through tactilely identifiable controls. The display screens also need to be better designed to make them more viewable, which could be done by designing color displays that have larger fonts and adjustable contrast levels and are less susceptible to glare.
Next Steps
AFB TECH is currently evaluating the accessibility solutions offered by Xerox and Canon on some of their large stand-alone multifunctional copy machines. These solutions involve connecting a PC with a screen reader and screen-magnifier software to act as a remote interface for accessing all the copier functions. Canon is also introducing a new system, called Voice Guidance, which has the speech-output functionality built into the unit itself. Both Xerox and Canon also have braille overlays available to mark the buttons of the large units. We will report on how well these solutions provide access to people who are blind or have low vision in the July issue of AccessWorld. If these techniques remove the barriers that currently exist with copy machines, perhaps they can be used by other manufacturers on both their large units and the desktop-style units that were evaluated in this article.
View the Product Features as a graphic
View the Product Features as text
View the Product Ratings as a graphic
View the Product Ratings as text
Product Information
Product: Brother MFC-8840D.
Manufacturer: Brother International, 7777 North Brother Boulevard, Bartlett, TN 38133; phone: 1-800-284-4329; web site: <www.brother.com>.
Price: $499.
Product: Canon Imageclass MF-5750.
Manufacturer: Canon U.S.A., 1 Canon Plaza, Lake Success, NY 11042; phone: 703-807-3158; Canon accessibility solutions on the web: <www.usa.canon.com/gmd/section508.html>; e-mail: <accessibility@cusa.canon.com>.
Price: $399.
Product: Samsung SCX-4720F.
Manufacturer: Samsung Electronics America, 105 Challenger Road, No. 1, Ridgefield Park, NJ 07660; phone: 201-229-4000, phone (customer service): 800-726-7864; web site: <http://www.samsung.com>.
Price: $499.
AccessWorld News
Accessing iTunes
Apple's iTunes is one of the most popular music management programs available--allowing users to download, organize, and enjoy music either directly on the computer or by transferring it to an iPod or similar player. Unfortunately, it has also been one of the most frustratingly inaccessible pieces of software for people who are blind to use with screen readers. Brian Hartgen of T&T Consultancy in the United Kingdom has changed all that for JAWS users by writing JAWS scripts for iTunes that make encountering the software a friendlier experience. With the iTunes scripts installed, JAWS users can now import songs, albums, or audio books into the iTunes library; hear announcements of tracks or entire albums being played; transfer music or books to the iPod or iPod Shuffle; organize music into "play lists" for sequential or random playback; adjust volume and speed; and more. You can read the complete documentation by following this link: <www.tandt-consultancy.com/itunesscripts.html>. The scripts themselves can be downloaded along with a trial authorization for a sample version that will run for ten-minute periods. For iTunes itself, go to <www.apple.com/itunes>.
The iTunes scripts for JAWS cost 30 pounds UK, or $45 in U.S. dollars. To purchase, call T&T Consultancy. From the UK, call 08452-30 30 15. U.S. and Canadian customers should call 44 (0) 1782 644 141.
NBP Blog Keeps Books Current
The National Braille Press (NBP) has been a leader in the production of braille books and leaflets relevant to computer users who are blind or visually impaired. Keeping information current in a field where change is the norm and updates are continually released can be problematic. One NBP author, Anna Dresner, has addressed the problem of keeping information in her books current with an online blog.
Any information related to her books Braille.com and Beyond, Finding eBooks on the Internet, and The iPod Experience can be immediately posted online, so that readers of those books can check regularly for any of these titles and learn about the latest fix, upgrade, or improved technique for access. To find any newly posted information for any or all of the above titles, visit <http://nbpupdates.wordpress.com>. If you don't already own these informative guides, you can purchase them from National Braille Press online at <www.nbp.org/ic/nbp/publications/index.html> or by calling 800-548-7323.
Personnel Changes at HumanWare
On March 5, 2006, HumanWare announced the appointment of its new CEO, filling a vacancy created by the tragic death of Dr. Russell Smith and his wife Marian in a plane crash last August. Dr Richard Mander, who has quite a comprehensive cross-disciplinary background in technology, will lead the company into its next era. Dr Mander will be located in the company's headquarters, in Christchurch, New Zealand.
Among Dr Mander's numerous startups, patents, honors, and degrees are a Ph.D. in educational psychology from Stanford University, a seven-year stint as senior usability engineer and program manager for Apple Computer in the U.S., the World Class New Zealander Award from New Zealand Trade and Enterprise and, most recently, his appointment as chief technology officer for Navman in New Zealand. Although his experience has included a wide sweep of products from personal digital assistants to digital cameras to handwriting recognition and speech recognition, and his work has affected disciplines as diverse as computers, banking, health care, and finance, his overall focus, according to a company press release, is on the human interface.
Gilles Pepin, CEO of HumanWare Canada, who has acted as CEO since the death of Dr. Smith, announced that, due to family issues, he was not able to relocate from Canada to New Zealand. He will continue to lead HumanWare Canada and play a key leadership role as the company moves forward. For more information about products or personnel at HumanWare, visit <www.HumanWare.com>.
A Free Utility for Accessing PDF Files
Jamal Mazrui of the Empowerment Zone makes available online a free program that converts single or several PDF files to plain text to facilitate easier reading and navigating with screen readers. Download it from <www.empowermentzone.com/p2tsetup.exe>.
MP3 Player for Mobile Phones
Viking Informatics Ltd. has released an MP3 Player designed to work with mobile phone screen readers such as Mobile Speak and TALKS. The program promises to play MP3 files (MPEG-1, MPEG-2, MPEG-2.5, ABR, VBR), to show playlists on phones, display bit rate, frequency, title of track and time elapsed, and to give easy access to such controls as volume and continuous fast forward and rewind. The program offers full support for Bluetooth headsets (such as Nokia 7650 and Siemens SX-1), and runs on a variety of Symbian-based phones including Nokia, Panasonic, and Siemens. For additional information, send e-mail to: <info@viking.tm> or visit: <www.allaboutsymbian.com/software/item/Mp3Player_for_MSpeak_and_TALKS.php>.
Skype Tutorial
"Speaking of Skype" is a new four-hour audio tutorial developed by Jonathan Mosen, designed for blind or visually impaired users of the popular Skype application. Growing rapidly in popularity, Skype enables users to talk via Internet telephony to anyone in the world—for free. With a computer, an inexpensive headset with microphone, and the Skype program, you can be having "phone" conversations via the Internet while enjoying clarity often superior to quality rendered by traditional telephones.
The "Speaking of Skype" tutorial provides information for users who are blind or visually impaired who are either novices or power users of the program. Instruction covers setting up a Skype account, installing JAWS scripts to make the program a friendlier one for the blind or visually impaired user, managing contacts, setting up conference calls, getting a phone number for your PC, and more.
The program costs $14.95 (with an optional additional $5 for updates through April of 2007). It can be purchased and downloaded at <www.mosenexplosion.com/sos>.